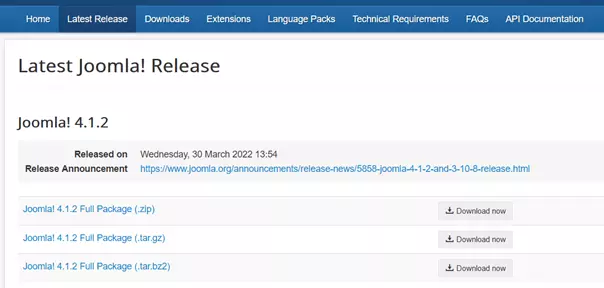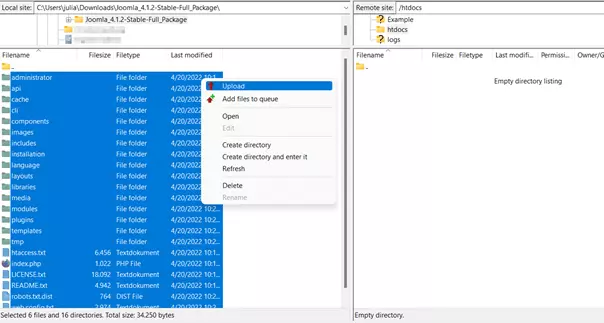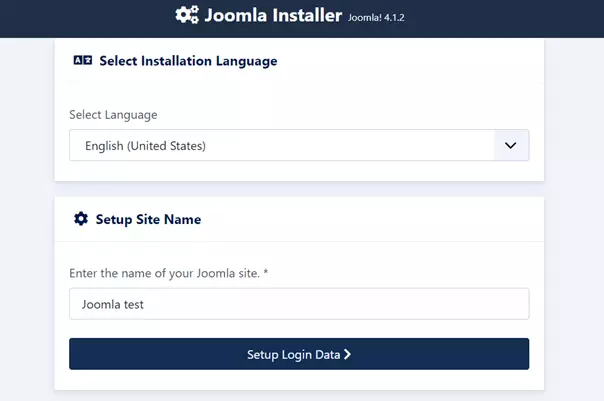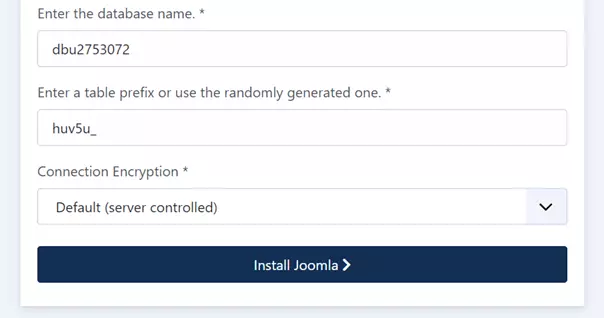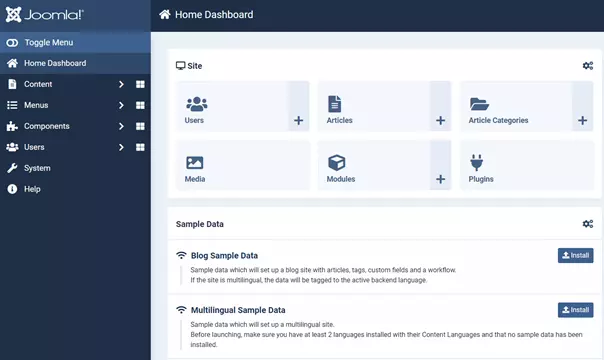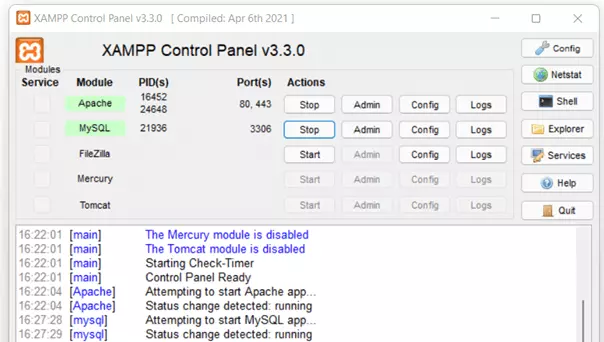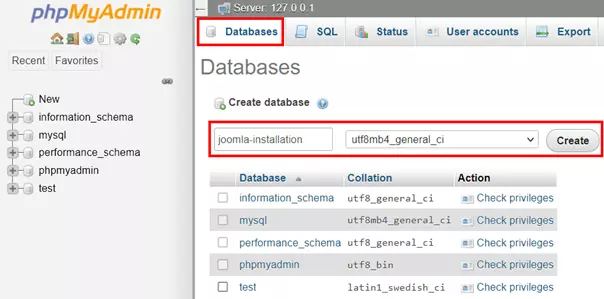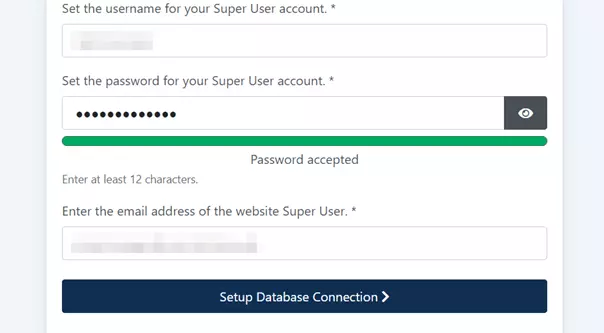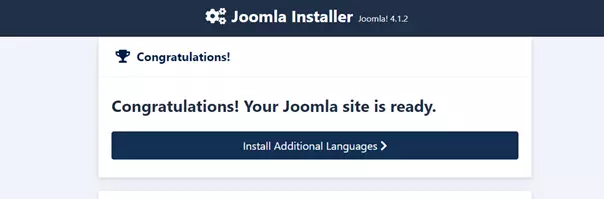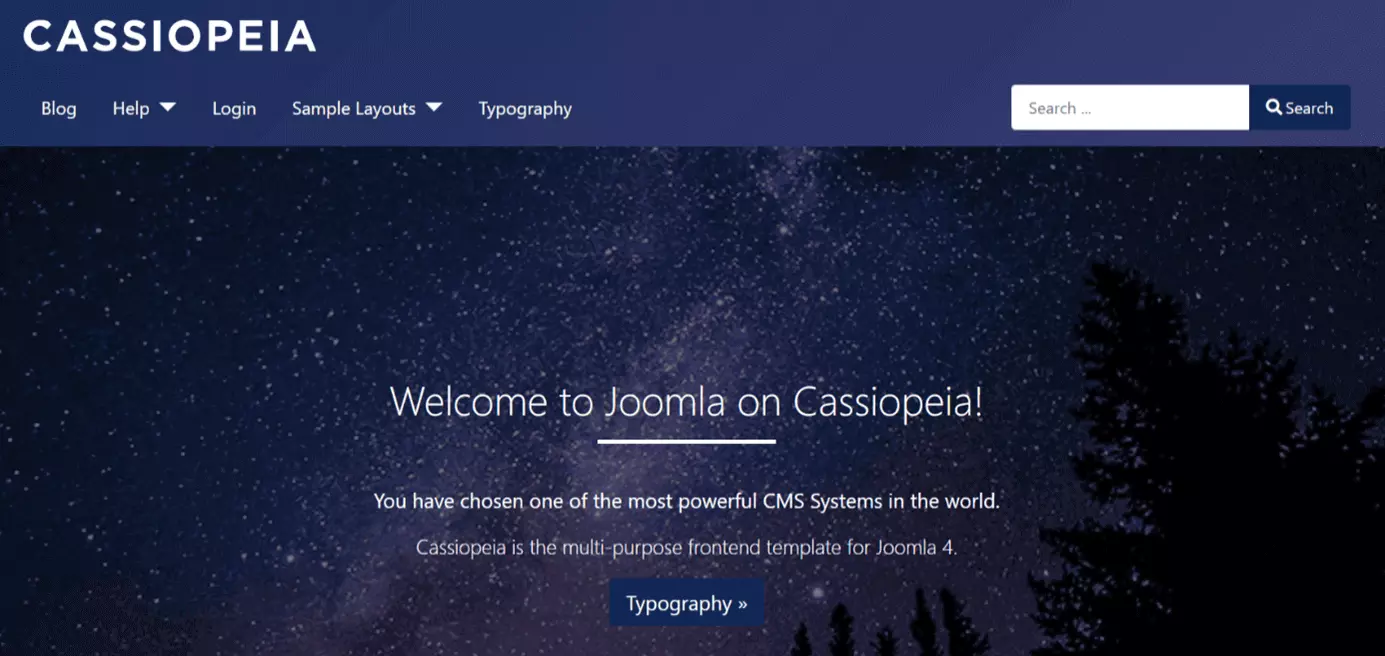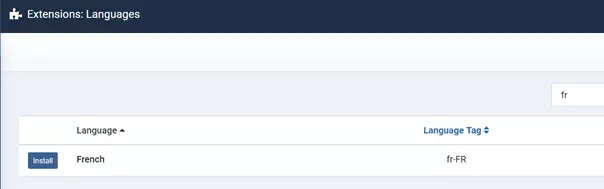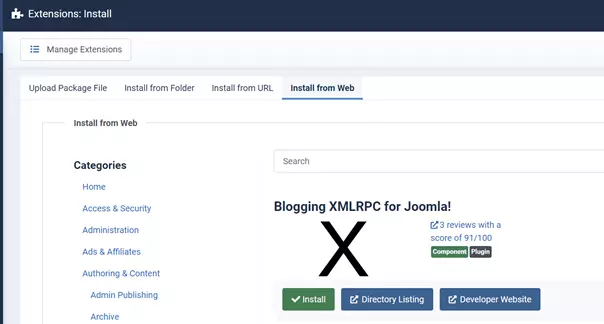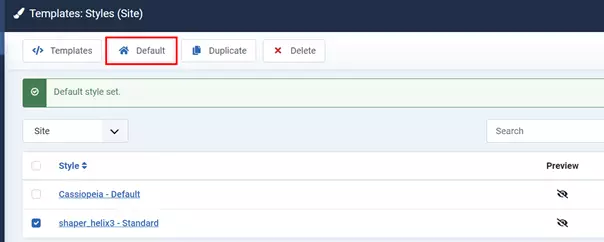Installer Joomla : voici comment configurer le CMS
Le système de gestion de contenu Joomla peut être installé aussi bien sur le serveur Web de votre choix que localement. Il suffit de remplir quelques conditions préalables. Une fois la base de données, le serveur Web et le CMS configurés pour une utilisation commune, Joomla sera prêt à être installé.
- Domaine .eu ou .fr + éditeur de site gratuit pendant 6 mois
- 1 certificat SSL Wildcard par contrat
- Boîte email de 2 Go
Quelles sont les conditions préalables à l’installation de Joomla ?
Pour installer Joomla, il faut remplir certaines conditions. Ainsi, une version actuelle du langage de script PHP dans lequel Joomla est écrit doit être installée sur votre système. Par exemple, si vous souhaitez installer Joomla 4.x, vous aurez besoin au minimum de la version 7.2.5 de PHP. Pour plus de sécurité, utilisez PHP 8.0 ou une version encore plus récente du langage de programmation. Les développeurs de Joomla recommandent également de définir les valeurs suivantes dans PHP.ini, le fichier central de configuration de PHP :
- memory_limit : 64M (mieux : 128M ou plus)
- upload_max_filesize : 30M (ou plus)
- post_max_size : 30M (ou plus)
- max_execution_time : 30
De plus, il faut veiller aux composants logiciels suivants si vous souhaitez installer Joomla en local ou sur l’espace Web de votre choix :
Bases de données prises en charge (Joomla 4.x) :
| Minimum | Recommandé | Site officiel | |
| MySQL (sous réserve du support d’InnoDB) | 5.6 | 5.6+ | mysql.com |
| PostgreSQL | 11.0 | 11.0+ | postgresql.org |
Serveurs Web pris en charge (Joomla 4.x) :
| Minimum | Recommandé | ||
| Apache (avec mod_mysql, mod_xml et mod_zlib) | 2.4 | 2.4+ | apache.org |
| NGINX | 1.10 | 1.18+ | nginx.org |
| Microsoft IIS | 8 | 10+ | iis.net |
Pour pouvoir créer un site Web avec Joomla, vous avez encore besoin d’une adresse Web individuelle et de l’environnement d’hébergement adéquat. Vous pouvez opter pour votre propre serveur ou pour un hébergement chez le fournisseur de votre choix.
Installer Joomla : quelles sont les possibilités ?
Comme mentionné ci-dessus, vous pouvez installer Joomla, comme tous les autres CMS, sur le serveur Web de votre choix ou localement. Cette dernière solution est par exemple recommandée si vous souhaitez tester le système ou certaines configurations pour la future exploitation en direct de votre projet.
Pour installer Joomla sur un serveur Web, vous disposez généralement de deux possibilités (si vous avez externalisé l’hébergement) :
- Vous installez Joomla manuellement, ce qui vous permet d’avoir un contrôle maximal sur l’installation et la configuration, mais vous demande également beaucoup d’efforts.
- Vous utilisez les modules en 1 clic de votre fournisseur d’accès pour installer le CMS le plus simplement possible sur votre espace Web. Chez IONOS, par exemple, vous pouvez installer Joomla directement depuis votre compte client grâce au mode « Par Défaut ».
L’avantage des modules en 1 clic est évident : il suffit de suivre les indications pour installer Joomla et toutes les éléments nécessaires sur votre serveur loué, sans avoir besoin de connaître les différents composants et de télécharger les logiciels. Cependant, il est vrai que vous perdez un peu le contrôle de votre installation Joomla. L’installation manuelle est donc souvent préférable si vous souhaitez vous occuper vous-même de la mise à jour du logiciel utilisé et si cela ne vous dérange pas d’investir un peu de temps dans ce projet.
Joomla est particulièrement adapté aux grands projets Web avec des structures complètes. Dans notre grand article comparatif « WordPress vs. Joomla », nous vous expliquons ce choix et les différences qui existent par rapport au leader du secteur, WordPress.
Tutoriel : comment installer Joomla sur l’espace Web de votre choix
Vous avez un environnement d’hébergement approprié sur lequel vous souhaitez installer Joomla ? Alors suivez ces différentes étapes ! N’oubliez pas que vous devez au préalable installer les dépendances nécessaires comme PHP, le serveur Web souhaité (ici : Apache) et une base de données (ici : MySQL).
Étape 1 : télécharger le logiciel Joomla
Dans un premier temps, procurez-vous la version actuelle du logiciel Joomla. Pour cela, rendez-vous sur la page de téléchargement du site officiel de Joomla et téléchargez la dernière version (ici : 4.1.2).
Etape 2 : télécharger les fichiers Joomla sur l’espace Web avec un client FTP
Décompressez le fichier ZIP téléchargé et téléchargez les fichiers du programme Joomla avec un client FTP dans le répertoire racine de votre serveur Web (typiquement « public_html » ou « htdocs »). Nous utilisons à cet effet le client open source FileZilla.
Étape 3 : créer une base de données
L’étape suivante consiste à créer la base de données pour le projet Joomla. Dans ce tutoriel, nous utilisons une base de données MySQL. Si vous hébergez Joomla chez un fournisseur d’accès, vous trouverez généralement une option à cet effet dans votre compte client. Notez le nom de la base de données ainsi que le nom d’utilisateur et le mot de passe pour l’accès.
Etape 4 : démarrer l’installation de Joomla
Après avoir téléchargé les fichiers sur l’espace Web et créé une base de données, vous pouvez commencer à configurer Joomla. Pour ce faire, ouvrez le navigateur de votre choix et saisissez l’adresse de domaine sous laquelle votre projet doit fonctionner. Si les étapes précédentes ont été correctement réalisées, vous devriez maintenant voir l’assistant de configuration pour l’installation Web de Joomla. Choisissez la langue d’installation, donnez un nom à votre projet Joomla et appuyez sur « Configurer les données d’accès ».
Si l’installation de Joomla ne démarre pas lors de l’appel de l’adresse de domaine, cela est dû, dans la plupart des cas, à l’absence de lien entre le répertoire d’installation et le domaine. Vous pouvez cependant le créer à tout moment via le compte client de votre fournisseur d’accès. En cas de doute, contactez le service client.
Étape 5 : configurer les données d’accès Joomla et la connexion à la base de données
Définissez les données d’accès pour le super administrateur, c’est-à-dire le nom, le nom d’utilisateur, le mot de passe (au moins 12 caractères) et une adresse email. Puis poursuivez le processus d’installation en cliquant sur « Configurer la connexion à la base de données ».
Connectez maintenant l’instance Joomla à la base de données créée précédemment en saisissant les données correspondantes. Pour terminer, appuyez sur le bouton « Installer Joomla! ».
Étape 6 : se connecter à l’interface d’administration
Après avoir installé Joomla, vous pouvez vous connecter à tout moment dans l’interface d’administration du CMS avec les données d’accès définies. Pour cela, appelez l’URL d’administrateur de votre adresse Web en ajoutant à votre domaine le suffixe « /administrator ». Pour le domaine mondomaine.fr, l’URL de connexion est donc par exemple :
mondomaine.fr/administratorDans le back-end, vous pouvez ensuite configurer votre projet Joomla comme vous le souhaitez et installer des exemples d’articles de blog pour avoir une première impression de votre site Web, si vous ne l’avez pas déjà fait dans le cadre de l’installation.
Tutoriel : installer Joomla en local (XAMPP)
Il n’y a pas de meilleure base que XAMPP si vous souhaitez installer Joomla en local à des fins de test. Indépendamment de votre système d’exploitation, l’installation de ce progiciel vous permet d’obtenir les versions actuelles de tous les composants importants pour Joomla. XAMPP est également utilisé comme base dans notre tutoriel sur l’installation locale de Joomla.
Étape 1 : installer XAMPP
La configuration locale de Joomla doit commencer par l’installation de XAMPP. Vous trouverez des fichiers de téléchargement pour Windows, Linux et macOS sur le site d’Apache Friends, l’organisation à but non lucratif à l’origine du projet XAMPP.
Téléchargez le fichier d’installation correspondant à votre système et exécutez le programme d’installation par un double-clic.
Dans certains cas, notamment avec l’édition serveur de Windows, le contrôle de compte d’utilisateur (UAC) peut entraver le processus d’installation de XAMPP. Il est donc recommandé de désactiver temporairement cette fonction pour l’installation.
Étape 2 : démarrer Apache et MySQL via le panneau de contrôle XAMPP
Ouvrez le panneau de configuration XAMPP et démarrez le serveur Web Apache ainsi que la base de données MySQL (les deux premières entrées). Lors du premier démarrage des deux applications, il se peut que le pare-feu s’ouvre. Dans ce cas, autorisez la connexion en appuyant sur « Autoriser l’accès ». Si les deux services ont pu être démarrés comme prévu, les entrées sont surlignées en vert dans le tableau de bord.
Étape 3 : télécharger le logiciel Joomla et le décompresser
L’étape suivante consiste à se rendre sur le site officiel de Joomla et à télécharger la version actuelle du CMS (ici : 4.1.2).
Après le téléchargement, décompressez le fichier ZIP et copiez ensuite le dossier Joomla dans le répertoire du serveur Web de XAMPP, qui se présente comme suit :
...\xampp\htdocsÉtape 4 : créer une base de données
Avant d’installer Joomla en local, créez une base de données pour votre projet lors de la dernière étape de préparation. Pour ce faire, lancez le navigateur de votre choix et accédez à l’adresse suivante :
localhost/phpmyadmin/Étape 5 : installer Joomla
Pour installer Joomla maintenant, ouvrez à nouveau le navigateur et appelez l’adresse du localhost du dossier Joomla précédemment décompressé et copié dans le répertoire du serveur Web. Nous n’avons pas renommé le dossier après l’installation, c’est pourquoi il porte dans notre cas le nom « Joomla_4.1.2-Stable-Full_Package ». L’adresse pour le démarrage de l’installation de Joomla est donc la suivante :
localhost/Joomla_4.1.2-Stable-Full_PackageChoisissez la langue d’installation souhaitée et donnez un nom à votre projet Joomla. Poursuivez ensuite l’installation en cliquant sur « Configurer les données d’accès ».
Les données d’accès sont celles du super administrateur du projet avec les droits d’administration les plus élevés. Remplissez toutes les données demandées et cliquez ensuite sur « Configurer la connexion à la base de données ».
Conservez les données pour le type de base de données, le nom d’hôte, le préfixe et le chiffrement et générez un utilisateur de base de données individuel (avec un mot de passe si vous le souhaitez). Sous « Nom de la base de données », indiquez le nom de la base de données créée à l’étape précédente. Pour finir, cliquez sur « Installer Joomla! »
L’installation prend un certain temps. Un message s’affichera dès que Joomla sera installé.
Le concept classique de CMS avec front-end, back-end et base de données est très répandu et constitue une solution flexible pour les projets Web les plus divers. Vous pouvez en apprendre plus grâce à notre article consacré au front-end et back-end.
Les premières étapes après l’installation de Joomla
Une fois vous vous êtes connecté à la zone de configuration après l’installation, vous pouvez commencer les premières tâches de gestion dans le back-end de votre projet Joomla. Une première étape judicieuse pour tous ceux qui souhaitent découvrir Joomla est l’installation des Données d’Exemple de type blog. Dans le tableau de bord, vous trouverez un bouton d’installation correspondant dans la catégorie « Sample Data ». Joomla crée ensuite un blog de démonstration sur la base du modèle standard Cassiopeia.
Nous avons résumé ci-dessous d’autres premières étapes utiles lors de votre installation Joomla.
Installer une langue supplémentaire
Lors de l’inscription, vous avez la possibilité d’indiquer la langue souhaitée pour le back-end. En règle générale, seule la langue que vous avez indiquée lors de l’installation de Joomla est disponible. Si nécessaire, vous pouvez toutefois installer d’autres options de langue en suivant les étapes suivantes :
- Cliquez sur l’entrée « Système » dans le menu latéral gauche.
- Sélectionnez l’option « Langues » dans la catégorie « Installer ».
- Utilisez la fonction de recherche ou naviguez dans la liste pour trouver la langue de votre choix.
- Cliquez sur « Installer ».
Installer des extensions
Vous avez en tête certaines extensions Joomla que vous souhaitez utiliser pour votre projet ? Vous pouvez installer ces extensions pratiques à tout moment via le back-end.
Pour ce faire, cliquez sur « Système » dans le menu latéral gauche et sélectionnez ensuite l’entrée « Extensions » (sous « Installer »). Pour l’installation des extensions Joomla, vous disposez maintenant de quatre possibilités différentes :
- Télécharger le package : si vous avez déjà téléchargé le plug-in Joomla souhaité, vous pouvez glisser-déposer le package dans la zone prévue ou indiquer l’emplacement où vous souhaitez l’installer.
- Installer à partir du répertoire : si vous ne souhaitez pas accéder étape par étape au répertoire dans lequel se trouve le package de l’extension Joomla, vous pouvez utiliser cette option pour indiquer directement le répertoire.
- Installer à partir de l’URL : si vous n’avez pas encore téléchargé l’extension, mais que vous disposez du lien de téléchargement approprié, vous pouvez le copier directement dans la ligne. Joomla téléchargera ensuite automatiquement le fichier et installera l’extension.
- Installer à partir du catalogue Web : Le catalogue web vous permet de rechercher directement les extensions disponibles dans le backend de Joomla et de les installer directement (si elles sont gratuites).
Installer des templates
Si vous avez installé un template Joomla à l’aide du gestionnaire d’extensions, vous pouvez faire de ce nouveau modèle de design le nouveau modèle par défaut de votre projet en quelques étapes :
- Cliquez sur « Système » dans le menu latéral gauche.
- Sélectionnez « Styles de modèles de site ».
- Sélectionnez l’entrée du template souhaité.
- Cliquez sur le bouton « Standard ».
- Domaine .eu ou .fr + éditeur de site gratuit pendant 6 mois
- 1 certificat SSL Wildcard par contrat
- Boîte email de 2 Go