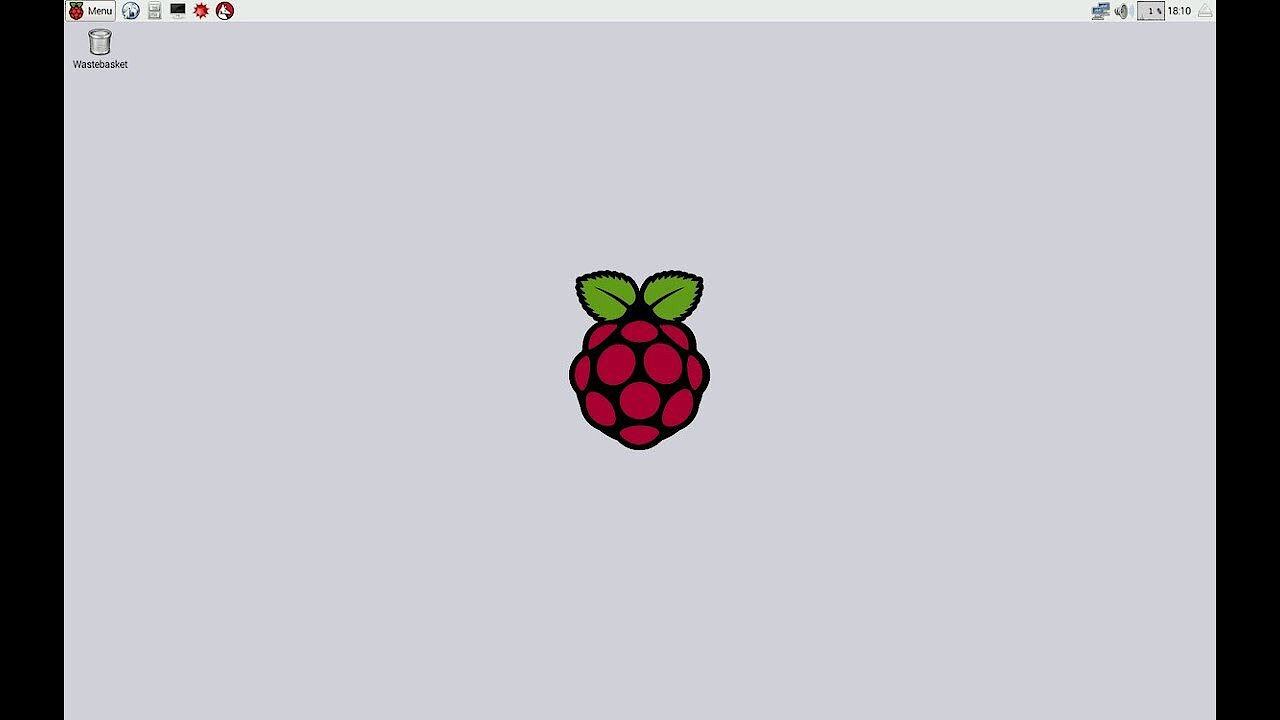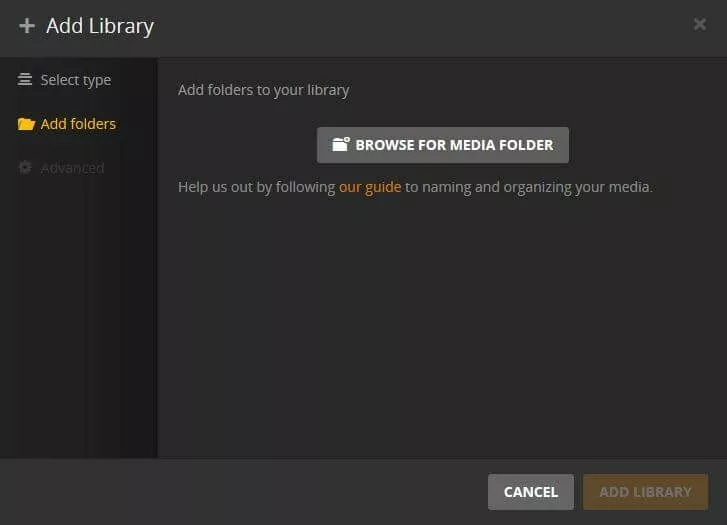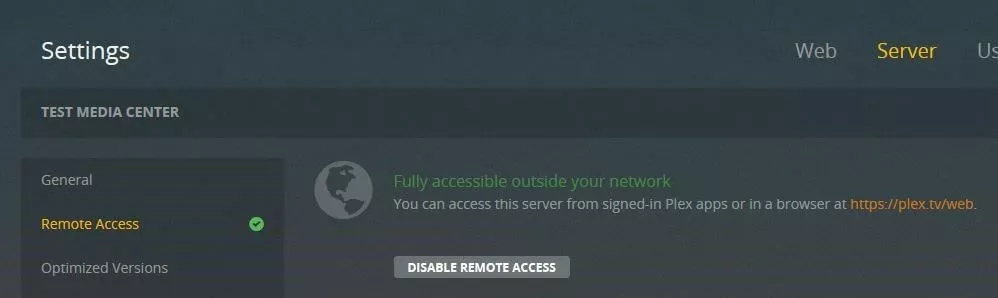Raspberry Pi et Plex : comment créer un seveur multimédia
Le logiciel freemium Plex offre une des meilleures solutions pour la gestion de votre collection de médias. La pierre angulaire de ce succès est basée sur deux composants principaux : l’application de bureau Plex Media Server, qui regroupe toutes sortes de fichiers audio-visuels dans une seule bibliothèque, et le lecteur Plex Media Player, qui vous permet de charger et de diffuser ces fichiers. Ce dernier est maintenant disponible pour un large éventail d’appareils comme les consoles de jeux Xbox One et PS4, les smartphones Android et iOS, ainsi que les téléviseurs ou l’Apple TV. L’application serveur fonctionne sous Windows, macOS ou Linux, c’est la raison pour laquelle vous pouvez utiliser un mini-ordinateur Raspberry Pi comme base Plex pour l’héberger.
Qu’est-ce qu’un serveur Raspberry Pi Plex?
Un serveur Raspberry Pi Plex est un serveur média s’exécutant sur un ordinateur Raspberry Pi en utilisant l’application freemium Plex Media Server. En tant que tel, il est utilisé pour organiser de manière centralisée les fichiers médias tels que les photos, les vidéos et les musiques, qui sont accessibles à plusieurs utilisateurs et appareils au sein d’un réseau privé. Il existe plusieurs applications client à cet effet (par exemple pour iOS, Android, Amazon Fire TV, Xbox One, NVIDIA SHIELD et PS4), qui permettent l’accès à distance au serveur. Alternativement, le serveur média Raspberry Pi Plex server peut être contrôlé via des appareils qui supportent la DLNA (Digital Living Network Alliance) lorsque la fonction appropriée est activée, même sans application supplémentaire.
Plex transcode également les fichiers en temps réel pour permettre aux appareils de lire le contenu dans des formats inconnus.
Quelles sont les exigences pour un serveur Raspberry Pi Plex ?
Pour créer un serveur Raspberry Plex, vous aurez naturellement besoin d’un Raspberry Pi, mais plus spécifiquement, d’un modèle récent comme le Raspberry Pi 2 ou 3. Ceci est important pour s’assurer que vous disposez d’une puissance de traitement et d’une mémoire suffisante pour faire fonctionner le serveur média. Les deux versions disposent d’un port Ethernet, ce qui est essentiel pour connecter un media center à un réseau. Le Raspberry Pi 3 dispose également d’un module WiFi intégré, ce qui le rend parfait pour la mise en place d’une plateforme de streaming sans fil. De plus, une carte microSD (au moins huit gigaoctets) est nécessaire pour s’assurer que vous disposez de suffisamment d’espace de stockage pour le système d’exploitation et le serveur Plex Media.
Pour configurer le système et le serveur, vous devez également disposer d’une souris USB, d’un clavier et d’un écran. Pour compléter la configuration matérielle, vous avez besoin d’un périphérique de stockage USB ou d’un disque dur externe de votre choix pour stocker divers fichiers multimédias de manière appropriée. Quant au logiciel, vous devrez installer l’un des systèmes d’exploitation mentionnés précédemment sur votre serveur Raspberry Pi Plex. Notre solution recommandée est le système standard officiel Pi, Raspbian, un dérivé de la distribution Linux Debian.
Les passionnés de DIY peuvent bien sûr aussi utiliser le mode headless pour contrôler l’ordinateur via l’accès à distance SSH et installer le serveur média Raspberry Pi Plex. Dans ce cas, aucun matériel utilisateur supplémentaire n’est nécessaire (souris, clavier et moniteur).
Tutoriel : comment configurer un serveur média Raspberry Pi Plex
Une fois que vous avez tous les composants nécessaires pour un serveur multimédia, commencez l’installation en créant la carte SD bootable. Pour cela, vous aurez besoin d’un autre ordinateur avec un emplacement SD intégré ou externe. Téléchargez l’image de Raspbian à partir du site Web de la Fondation Raspberry Pi site Web de la Fondation Raspberry Pi, décompressez le fichier, et installez-le sur votre carte SD avec votre logiciel d’image préféré (Win32DiskImager, Etcher, SD Formatter, etc.). Ensuite, utilisez la carte SD pour démarrer votre Raspberry Pi et installer Raspbian. Voir une description plus détaillée de chaque étape dans la vidéo ci-dessous :
Une fois que Raspbian est installé et que la première tentative de démarrage est réussie, les étapes suivantes doivent être suivies pour configurer votre serveur Raspberry Pi Plex.
Etape 1 : mise à jour de Raspbian vers la dernière version
Même s’il est fort probable que vous ayez téléchargé la version la plus récente de la distribution Raspberry Pi, cela vaut la peine de vérifier deux fois. La nouvelle version vous assurera les dernières fonctionnalités et vous protégera contre les vulnérabilités de sécurité des composants du système. Un niveau de sécurité maximal est crucial pour le bon fonctionnement de votre Raspberry Pi Plex, surtout lorsqu’il est connecté à Internet. Vérifier quelle version vous utilisez est simple et rapide : il suffit d’ouvrir le terminal de Raspbian (LXTerminal) et d’entrer les commandes suivantes :
sudo apt-get update
sudo apt-get upgradeEtape 2 : activer le transfert HTTPS pendant les téléchargements
Le fichier d’installation Plex pour les périphériques avec architecture ARM est obtenu à partir du dépôt dev2day, qui n’est disponible que via HTTPS. Le paquet apt-transport-https doit être installé pour que le gestionnaire de paquets de Raspbian puisse également accéder à ces sources HTTPS. Cela devrait déjà être en place avec les nouvelles versions du système d’exploitation, mais vous pouvez le mettre en place en toute sécurité avec une simple commande de terminal :
sudo apt-get install apt-transport-httpsEtape 3 : ajouter le dépôt dev2day en tant que source du paquet
Pour entrer le répertoire dev2day en tant que source dans le fichier sources.list, vous aurez d’abord besoin d’une clé crypt O pour y accéder. Vous pouvez l’ajouter à votre trousseau avec la double commande suivante :
wget -O - https://dev2day.de/pms/dev2day-pms.gpg.key | sudo apt-key addEnsuite, ajoutez le répertoire à la liste des sources :
echo "deb https://dev2day.de/pms/ stretch main" | sudo tee /etc/apt/sources.list.d/pms.listEnfin, confirmez les changements en mettant à jour la liste des paquets :
sudo apt-get updateSi vous recevez le message d’erreur "/usr/lib/apt/methodes/https could not be found", cela signifie que le paquet apt-transport-https n’a pas été correctement installé. Si c’est le cas, répétez la procédure d’installation à l’étape 2.
Etape 4 : installer le serveur Plex Media Server
Vous pouvez maintenant installer le serveur Plex sur votre Raspberry Pi. Pour ce faire, il suffit de lancer l’installateur de Plex Media Server à l’aide de cette commande :
apt-get install plexmediaserver-installerEtape 5 : modifier les utilisateurs du serveur
Pour éviter les problèmes d’autorisation lors de la configuration du serveur Raspberry Pi Plex, vous devez échanger le profil utilisateur par défaut avec un profil administrateur de votre choix. Pour ce faire, utilisez l’éditeur de texte par défaut Nano pour ouvrir le fichier de configuration du serveur Plex Media Server. Voici la commande correspondante :
sudo nano /etc/default/plexmediaserverCherchez l’entrée "PLEX_MEDIA_SERVER_SERVER_USER=plex" et remplacez "plex" (après le signe égal) par le nom d’utilisateur désiré.
Fermez l’éditeur, et n’oubliez pas de sauvegarder vos modifications. Après le redémarrage de l’instance serveur du Raspberry Pi Plex, les nouveaux paramètres utilisateur seront actifs :
sudo service plexmediaserver restartEtape 6 : définir l’adresse IP statique pour le Raspberry Pi
Pour qu’il soit aussi facile que possible de trouver le serveur Raspberry Pi Plex patché dans le réseau défini, il est judicieux d’attribuer une adresse IP fixe à l’ordinateur. Si l’accès se fait via l’interface web, il est logique que l’adresse réseau soit connue à l’avance, de sorte qu’il ne soit pas nécessaire d’envoyer une requête au Raspberry Pi à chaque fois. La plus simple façon de le faire est de transformer votre adresse IP actuelle en adresse IP fixe. Pour découvrir votre adresse IP actuelle, tapez la commande suivante dans le terminal Rapsbian :
hostname -INotez l’adresse affichée. Vous devrez la taper dans la ligne de commande du fichier de configuration à l’étape suivante. Pour ce faire, ouvrez le fichier cmdline.txt avec l’éditeur Nano :
sudo nano /boot/cmdline.txtNaviguez jusqu’à la fin du document texte et insérez une nouvelle ligne : "ip=adresse IP" (sans guillements), en remplaçant "adresse IP" par l’adresse que vous avez notée précédemment. Sauvegardez et fermez le fichier texte avant de redémarrer le Raspberry Pi avec la commande sudo reboot.
Etape 7 : Ajouter des fichiers à la bibliothèque Plex
Maintenant que le serveur Raspberry Pi Plex est opérationnel, vous pouvez connecter l’ordinateur au périphérique de stockage externe qui contient votre contenu multimédia. Vous pouvez ensuite lancer l’interface utilisateur Web de votre serveur média via le navigateur en saisissant votre adresse IP suivie de ":32400/web/". Il devrait ressembler à ceci :
192.168.0.1:32400/web/Plex Media Server transmet via le port TCP 32400. S’il y a des problèmes de connexion avec le client, il se peut que ce port soit bloqué par un pare-feu dans votre réseau, comme le pare-feu du routeur. Dans ce cas, il suffit d’ouvrir le port dans le pare-feu et de se reconnecter.
Ensuite, créez un nouveau compte ou connectez-vous avec un compte Facebook ou Google. Une fois connecté, vous pouvez personnaliser votre serveur multimédia Raspberry Pi Plex pour répondre à vos besoins et préparer tous vos fichiers image, musique et vidéo pour la diffusion en continu sur le réseau. Pour ce faire, cliquez sur "Ajouter une bibliothèque" et spécifiez le type de média et le répertoire dans lequel se trouvent les fichiers respectifs.
Le serveur Raspberry Pi Plex synchronise ensuite chaque fichier multimédia individuellement et ajoute automatiquement des métadonnées utiles, telles que des images de couverture et de courtes descriptions, dans la mesure où il peut trouver les informations pertinentes sur Internet.
Étape 8 : Se connecter au Raspberry Pi Plex Center
Lorsque vous avez synchronisé des photos, des vidéos ou des chansons avec le serveur Plex, vous pouvez commencer la diffusion en continu. Tout d’abord, vous devez autoriser l’accès à distance à votre nouveau serveur multimédia (voir les paramètres). Naviguez jusqu’à l’onglet "Serveur", sélectionnez "Accès à distance". Cliquez sur "Activer l’accès à distance", puis attendez un moment que le serveur Raspberry Pi Plex applique le changement.
Enfin, téléchargez l’application Plex pour votre appareil préféré à partir du magasin correspondant et connectez-vous à votre compte. L’application Plex vous présentera ensuite votre bibliothèque (comme indiqué à l’étape 7), que vous pouvez parcourir à l’aide de la fonction de recherche et, bien sûr, lire tout votre contenu multimédia. Pour un aperçu des applications disponibles, consulter le site Web de Plex.