Comment enregistrer un email au format PDF dans Outlook ?
Pour pouvoir classer séparément les emails importants, il est recommandé d’enregistrer ces emails au format PDF. Ainsi, vous pouvez exporter vos emails et les enregistrer sous forme de documents archivables sur votre ordinateur ou votre réseau d’entreprise. La façon de faire dépend de la version de Microsoft Outlook que vous utilisez.
- Boîte email Exchange jusqu’à 50 Go
- Dernières versions de vos applications Office préférées
- Assistance gratuite pour l’installation
Enregistrer les emails au format PDF avec Outlook 365
- Démarrez Outlook et ouvrez l’email que vous souhaitez enregistrer au format PDF.
- Cliquez ensuite sur l’onglet « Fichier » sur le côté gauche de la barre de menu en haut de l’écran.
- Dans la barre latérale gauche, vous trouverez l’option « Imprimer ». Cliquez dessus pour que l’aperçu avant impression s’ouvre.
- Cliquez ensuite sur la petite flèche sous « Imprimante » pour ouvrir le menu déroulant. Vous y verrez la liste des imprimantes et appareils disponibles.
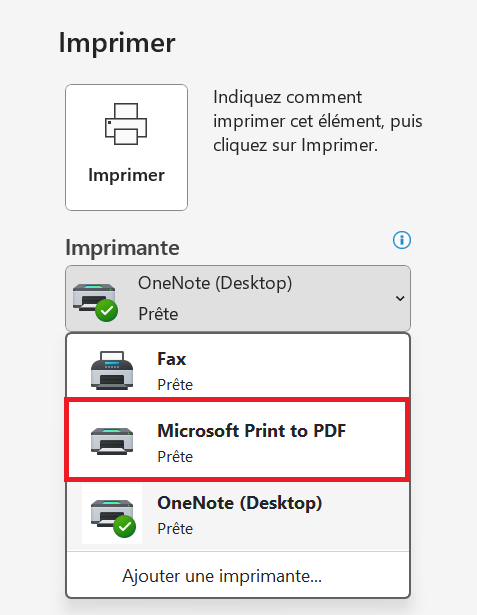
-
Sélectionnez « Microsoft Print to PDF » et cliquez sur « Imprimer ».
-
Aucun processus d’impression physique ne commence alors. Au lieu de cela, une fenêtre s’ouvre dans laquelle vous pouvez définir un emplacement de sortie. Indiquez le chemin ainsi que le nom de fichier sous lequel l’email que vous souhaitez enregistrer au format PDF doit être déposé.
-
En cliquant sur « Enregistrer », vous sauvegardez l’email sélectionné au format PDF sur votre ordinateur et pouvez continuer à l’utiliser.
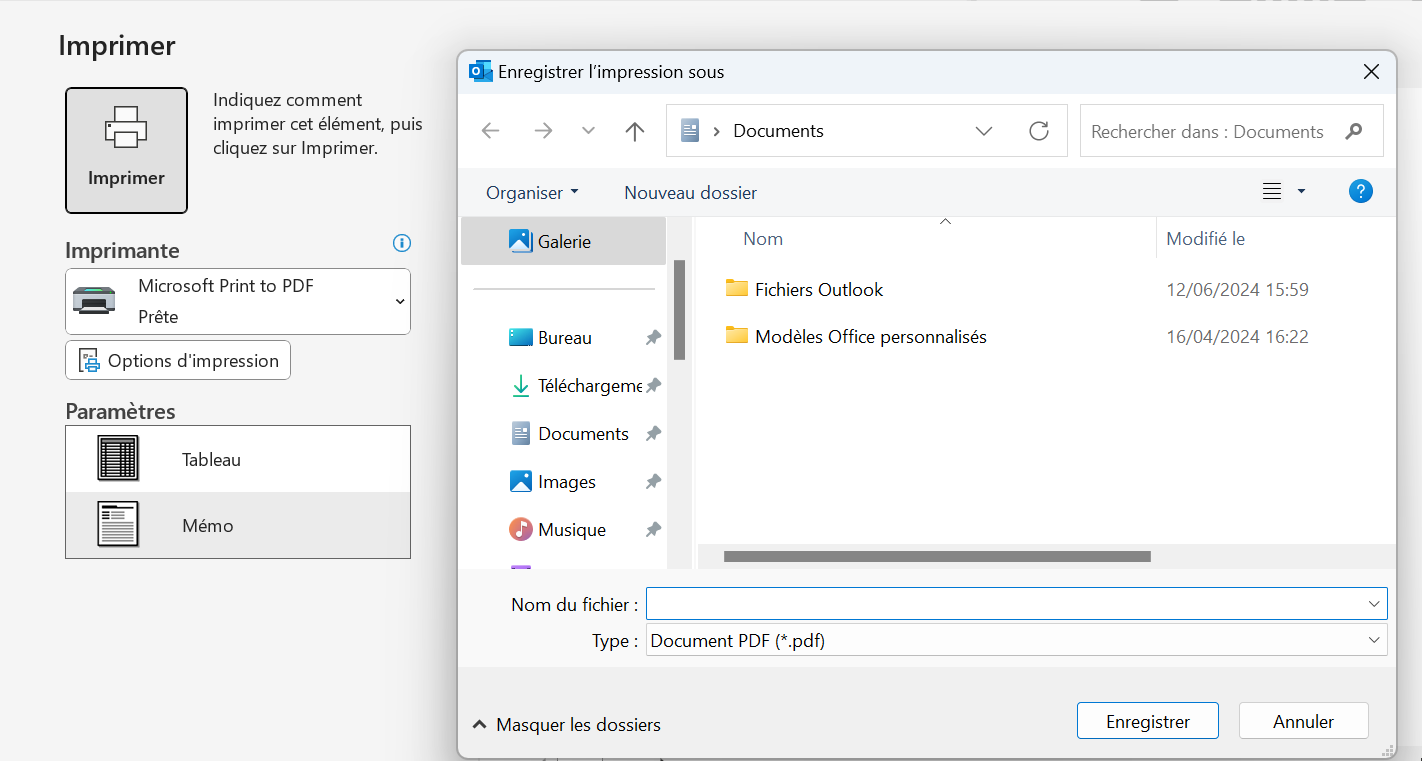
IONOS vous propose une adresse email individuelle qui vous permettra de faire bonne impression dans la communication professionnelle. Grâce à l’archivage d’emails, vous n’avez plus besoin de faire des allers-retours entre vos fichiers PDF : sécurisez vos emails importants de manière permanente.
Convertir les emails en PDF sur Mac
Sur les appareils Apple aussi vous avez la possibilité de convertir les mails reçus en PDF. Cela est possible en quelques étapes seulement.
- Lancez Outlook et ouvrez l’email que vous souhaitez convertir en PDF.
- Cliquez sur « Fichier » dans la barre de menu supérieure et choisissez ensuite l’option « Imprimer ».
- Sur l’écran suivant, sélectionnez « Enregistrer en tant que PDF ».
- Dans la fenêtre de dialogue qui s’ouvre, sélectionnez le dossier de stockage où le fichier PDF doit être sauvegardé. Vous pouvez également y modifier le nom du fichier.
- Cliquez sur « Enregistrer » : l’email sera alors converti en fichier PDF.
Vous trouverez le fichier PDF à l’emplacement que vous avez défini sur votre système ou serveur.
Pour que vos emails enregistrés au format PDF soient conservés en toute sécurité à long terme, pensez à un stockage Cloud. Avec HiDrive Next de IONOS, vous bénéficiez d’un espace de stockage sécurisé et d’un grand confort.
Convertir vos mails Outlook en PDF : les versions d’Outlook les plus récentes sont les meilleures
En principe, il est possible de transformer des emails en PDF avec des versions plus anciennes de Microsoft Outlook. Même si les versions récentes n’intègrent pas une fonction directe de conversion, elles facilitent l’enregistrement des emails en PDF. Par exemple, avec les versions les plus récentes, il est relativement facile d’enregistrer des mails au format PDF en utilisant la fonctionnalité « Microsoft Print to PDF ». Plus la version est ancienne, plus la méthode de conversion est longue.
Ainsi, il est parfois nécessaire de jongler avec ces différentes techniques pour convertir un courrier électronique en PDF via Word.
Mais ce n’est pas la seule raison pour laquelle vous devez penser à une mise à jour des plus anciennes versions d’Outlook. En raison des exigences sans cesse croissantes en matière d’infrastructure informatique et des progrès techniques, les programmes font également l’objet de révisions récurrentes et nécessaires. Et pour des raisons de sécurité informatique, il est nécessaire de toujours avoir et de mettre ses logiciels à jour.
- Adresse email à votre nom
- Fonctions d'IA pour rédiger des emails parfaits (en option)
- Messagerie sécurisée avec protection anti-spam
Enregistrer les emails en PDF et plus encore : autres fonctionnalités PDF utiles
Enregistrer des données, en l’occurrence des emails au format PDF n’est pas une fonction qui se limite à Outlook. Nous avons déjà mentionné dans notre Digital Guide que cela fonctionne avec les autres applications Office comme Word ; il est même possible de convertir des fichiers Excel en PDF !
Vous pouvez ouvrir les fichiers PDF soit avec Adobe Acrobat Reader, soit avec le module correspondant à votre navigateur. Si vous voulez éditer vos fichiers PDF au lieu de les lire en mode « Lecture uniquement », vous pouvez obtenir plus d’informations dans le lien indiqué.
Lorsque vous convertissez des emails au format PDF, ces fichiers peuvent devenir relativement volumineux. Par conséquent, il peut être utile de disposer d’un moyen de compression des fichiers PDF. Grâce aux informations figurant dans le lien, vous pouvez limiter le volume de vos archives ou préserver les boîtes mail de vos destinataires en leur envoyant des fichiers PDF compressés.
Les personnes qui stockent souvent des informations sensibles dans des documents PDF et qui souhaitent les protéger devraient s’informer sur la manière de chiffrer un fichier PDF. De cette manière, les documents créés sont protégés contre l’accès non autorisé et ne peuvent pas être ouverts sans les autorisations appropriées.
Informez-vous également sur les autres possibilités d’archivage de vos emails Outlook. Les fonctions du produit Microsoft sont peut-être mieux adaptées à vos besoins.
- Fonctions de glisser-déposer et d'IA pour une conception intuitive
- Nombreux modèles professionnels au choix
- Envoi d'emailing simple et conforme au RGPD