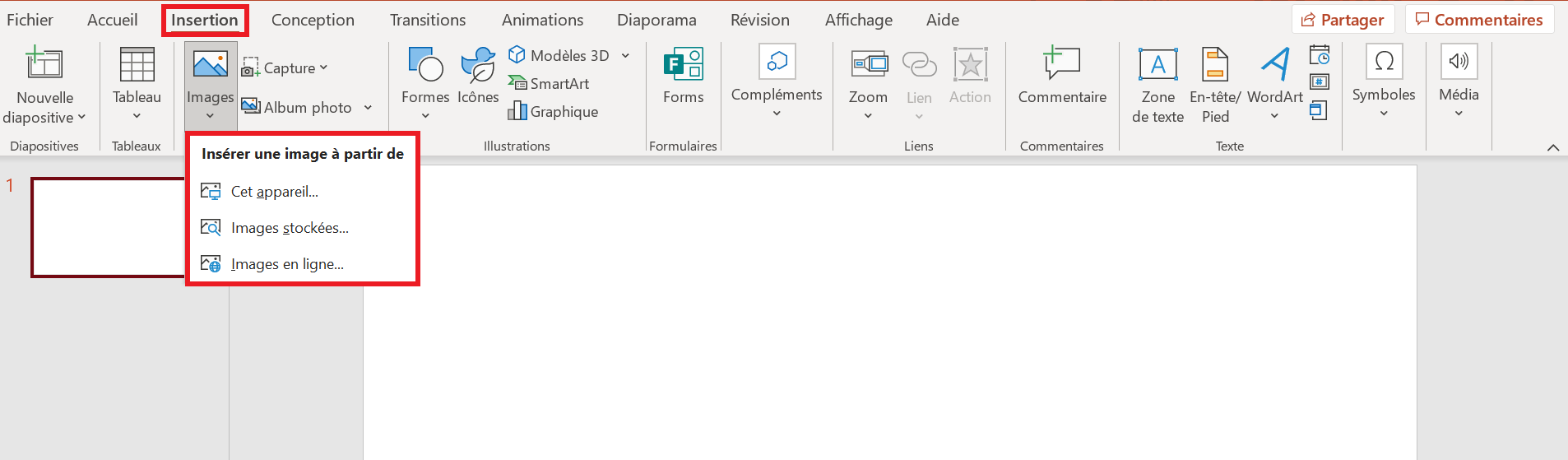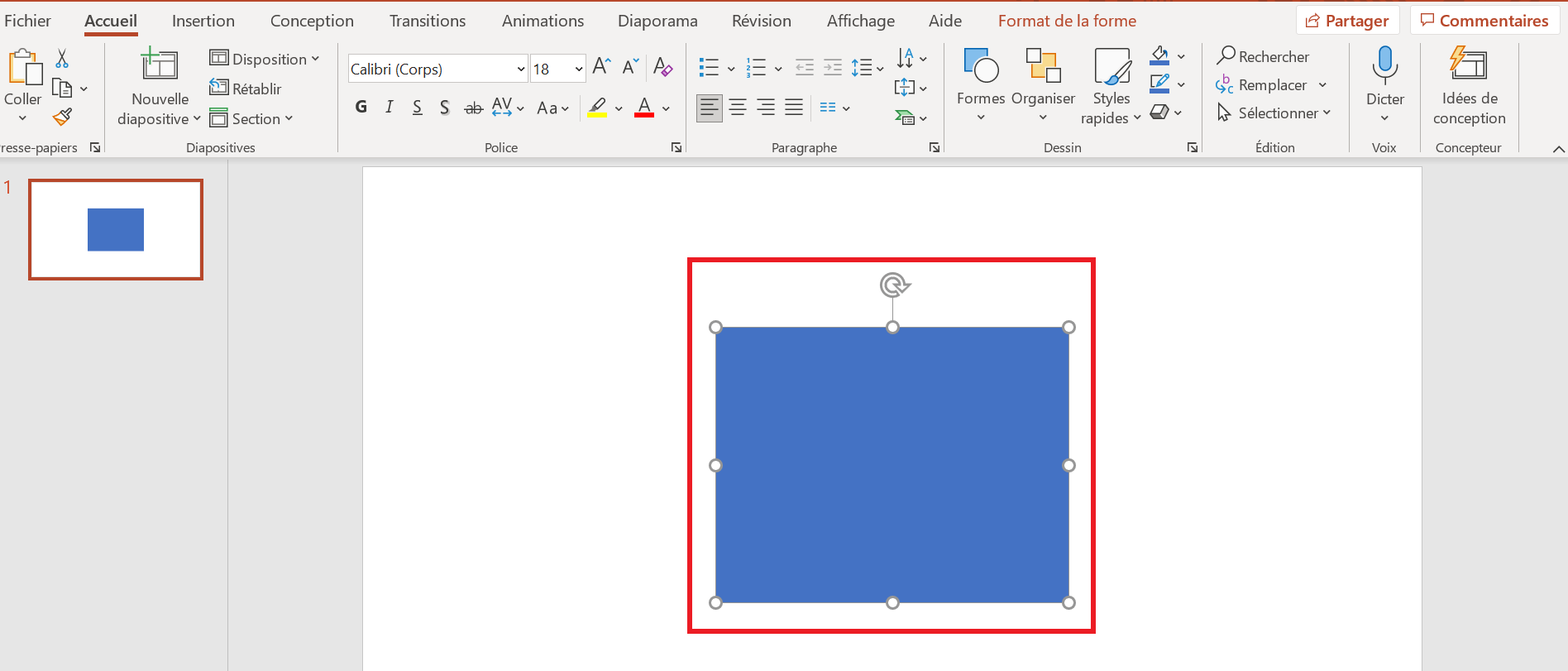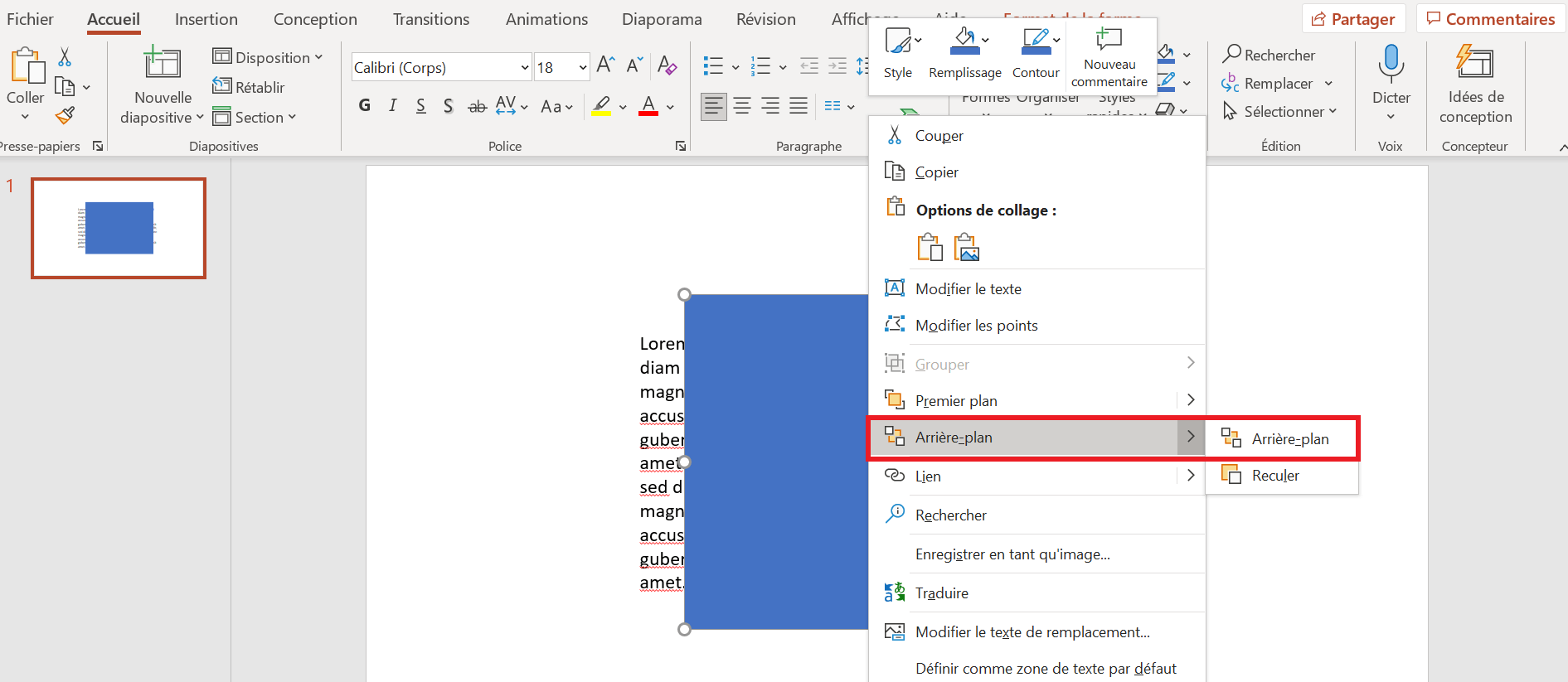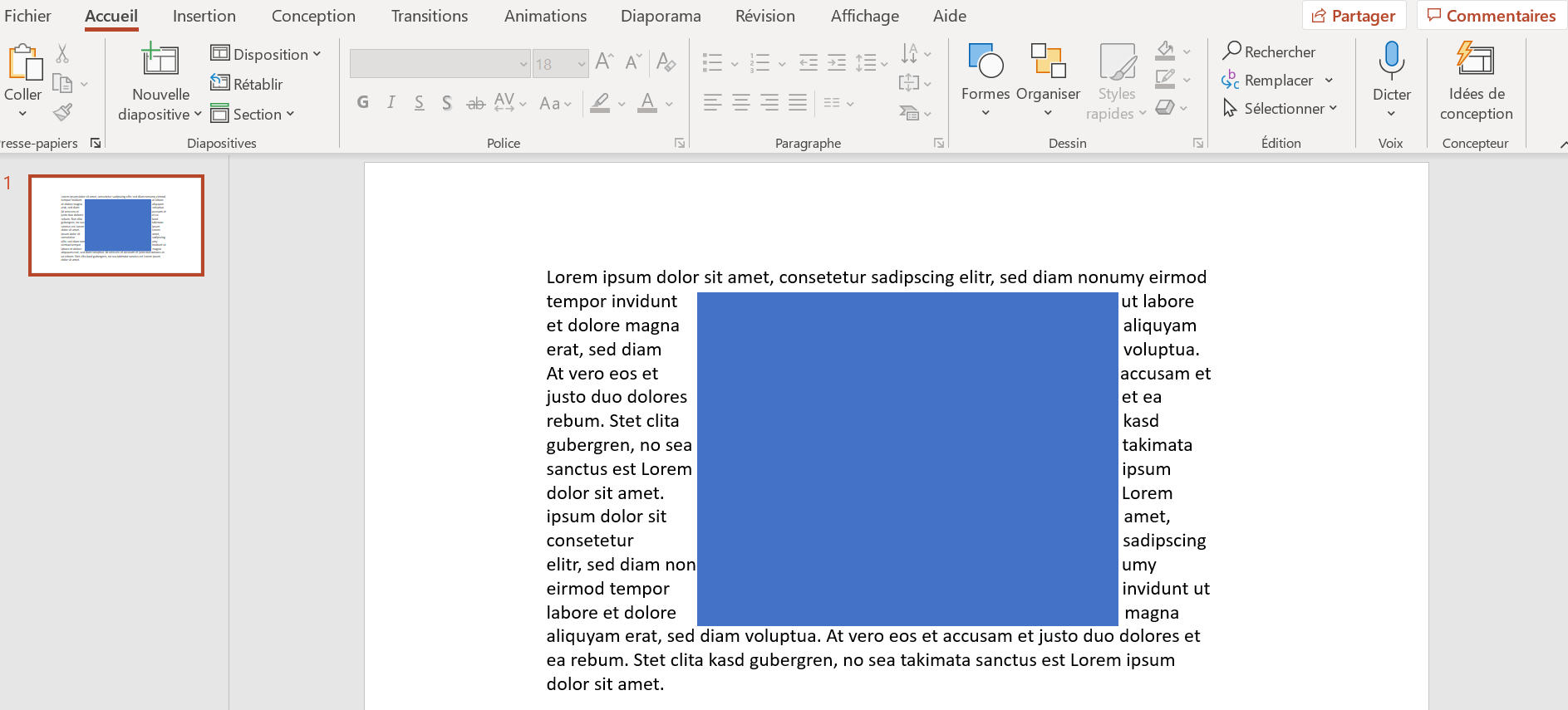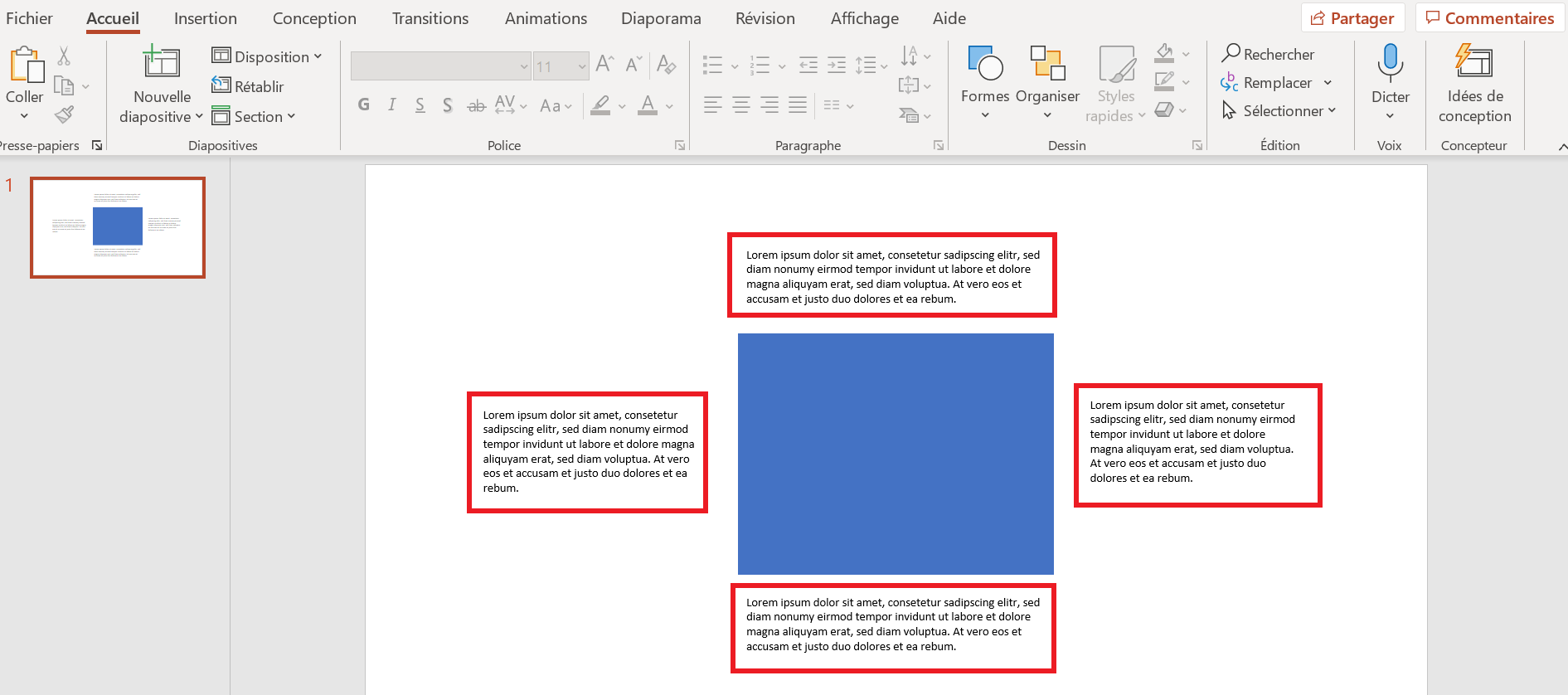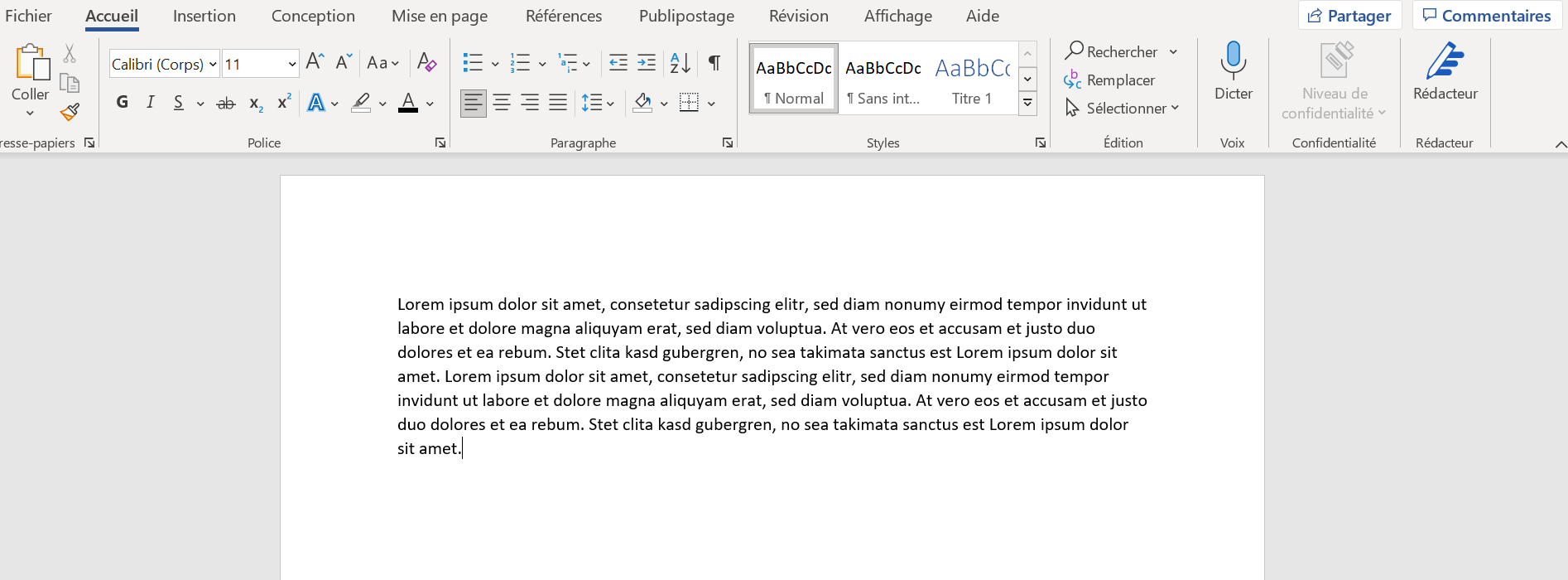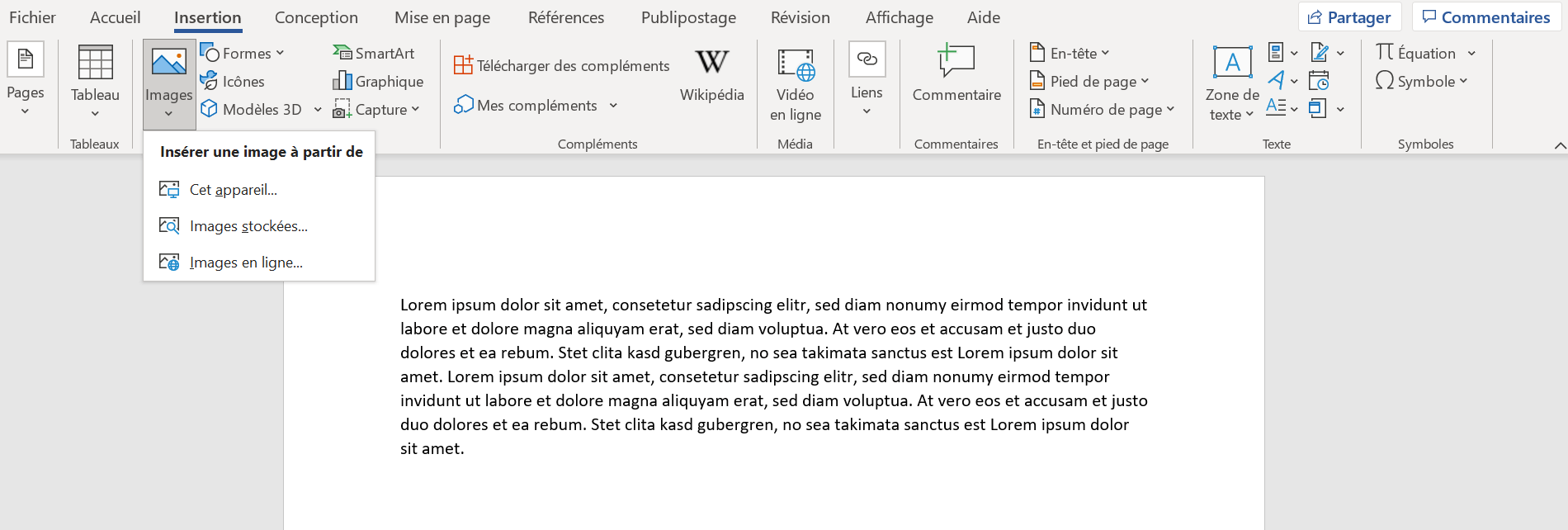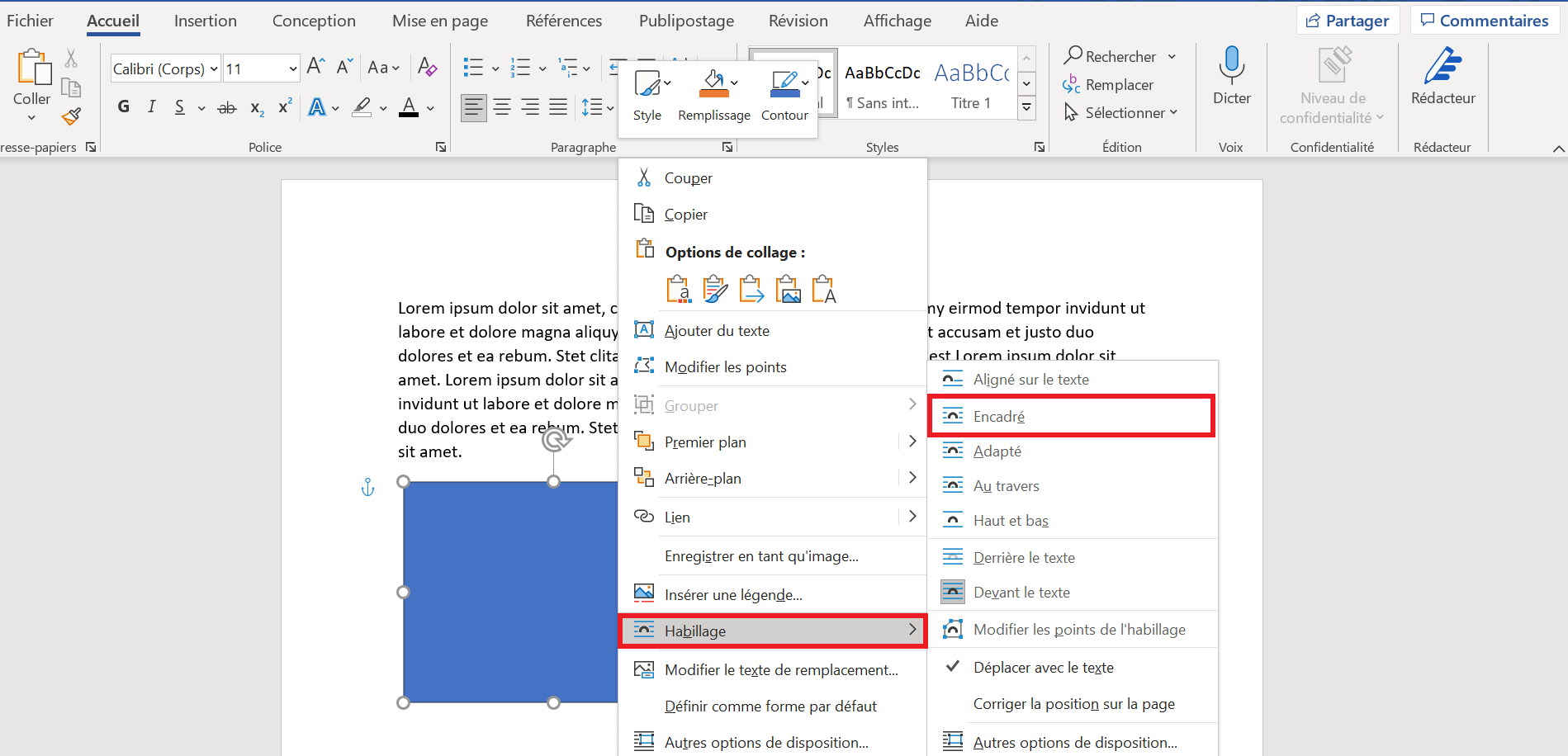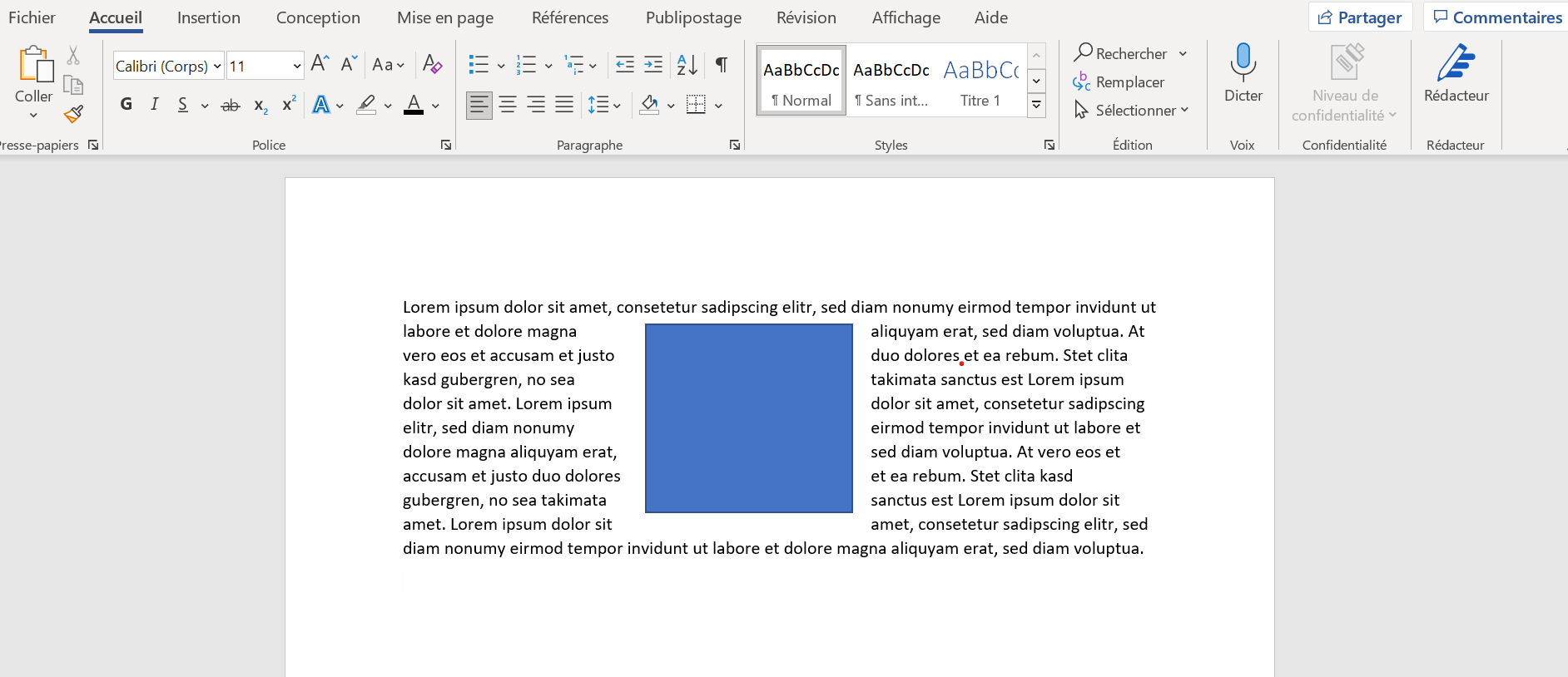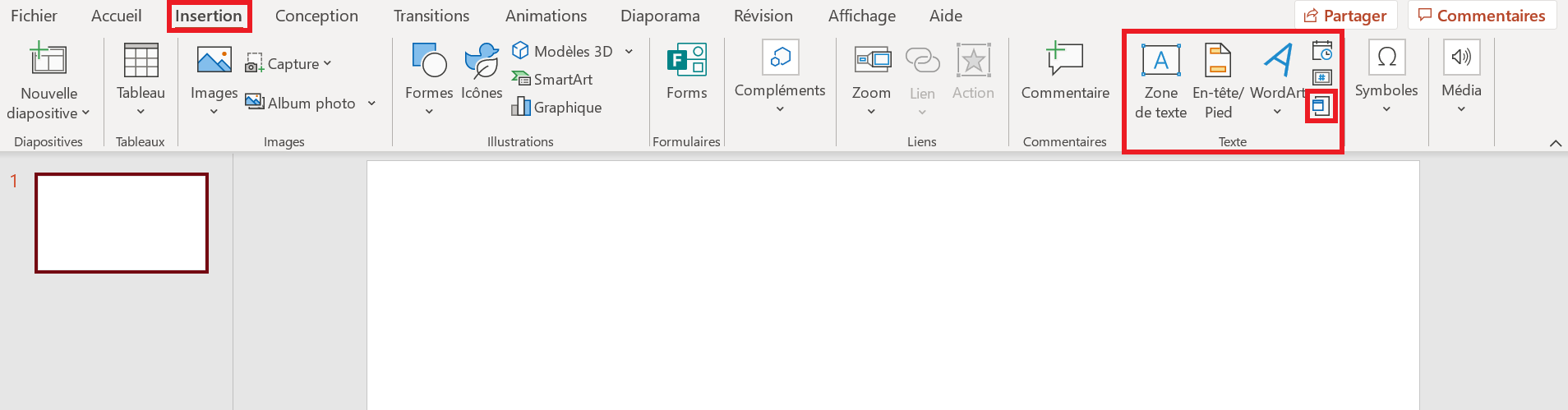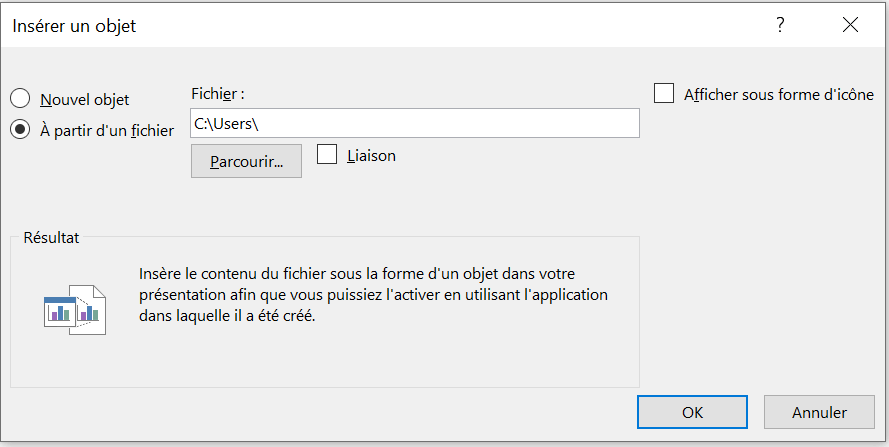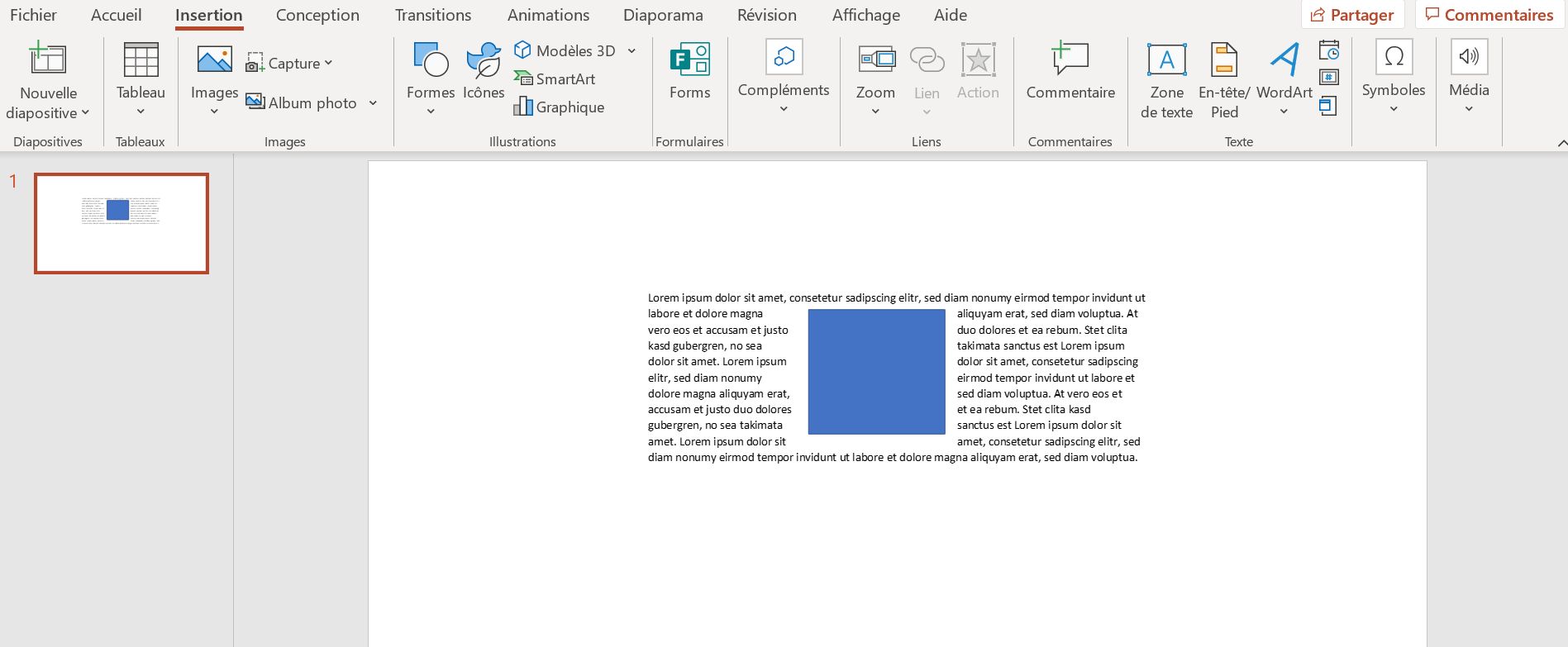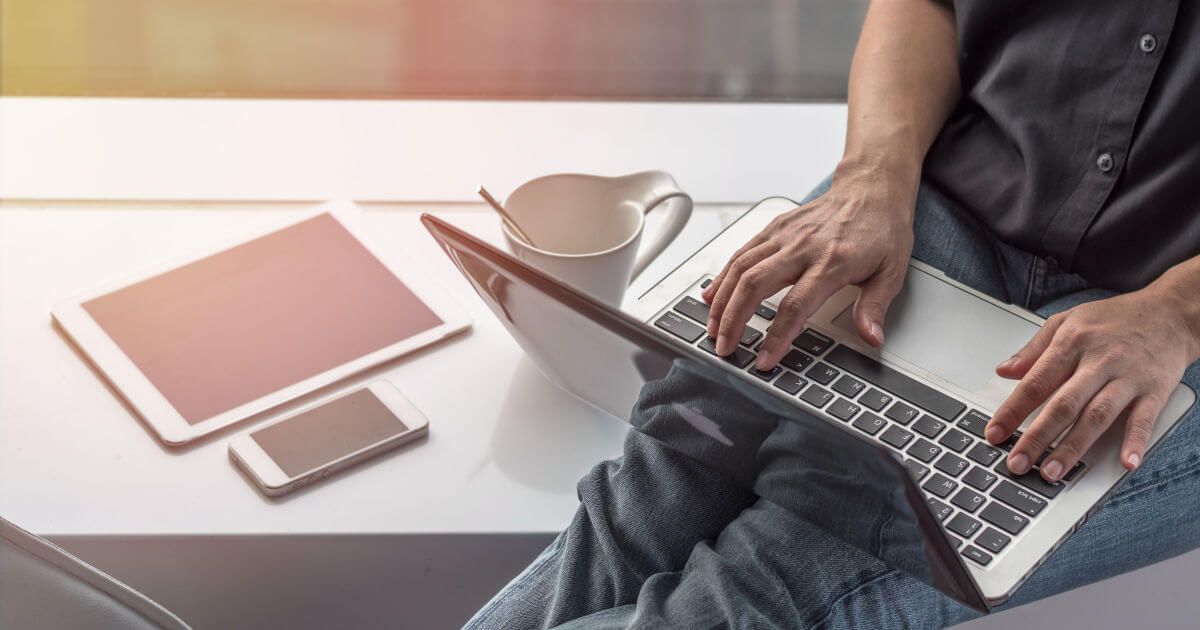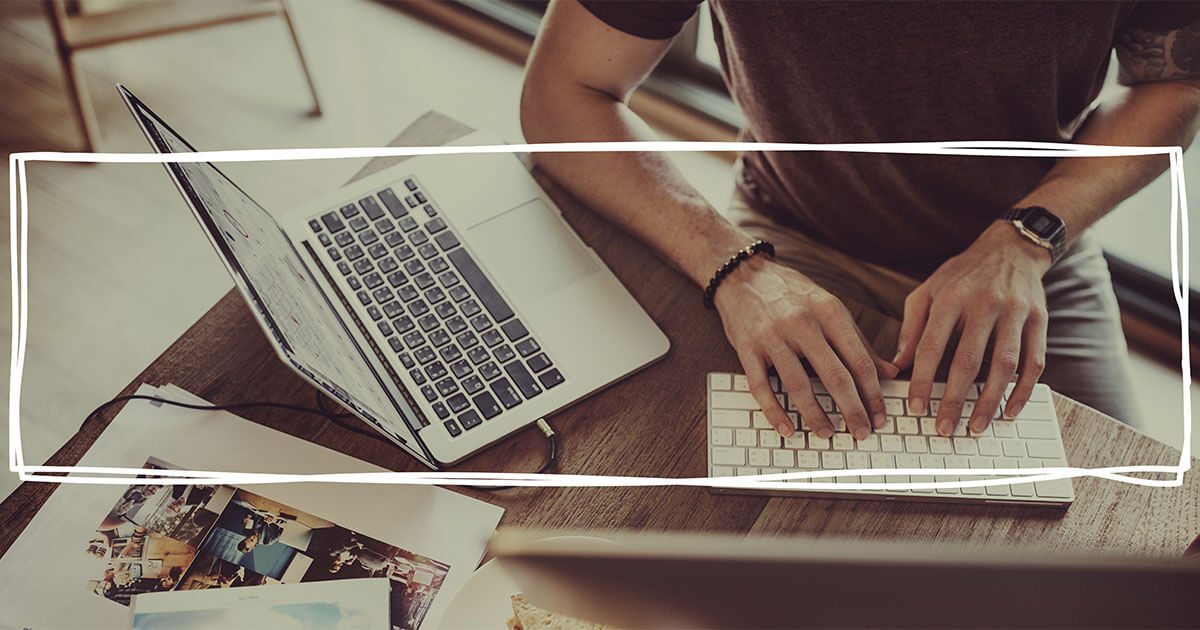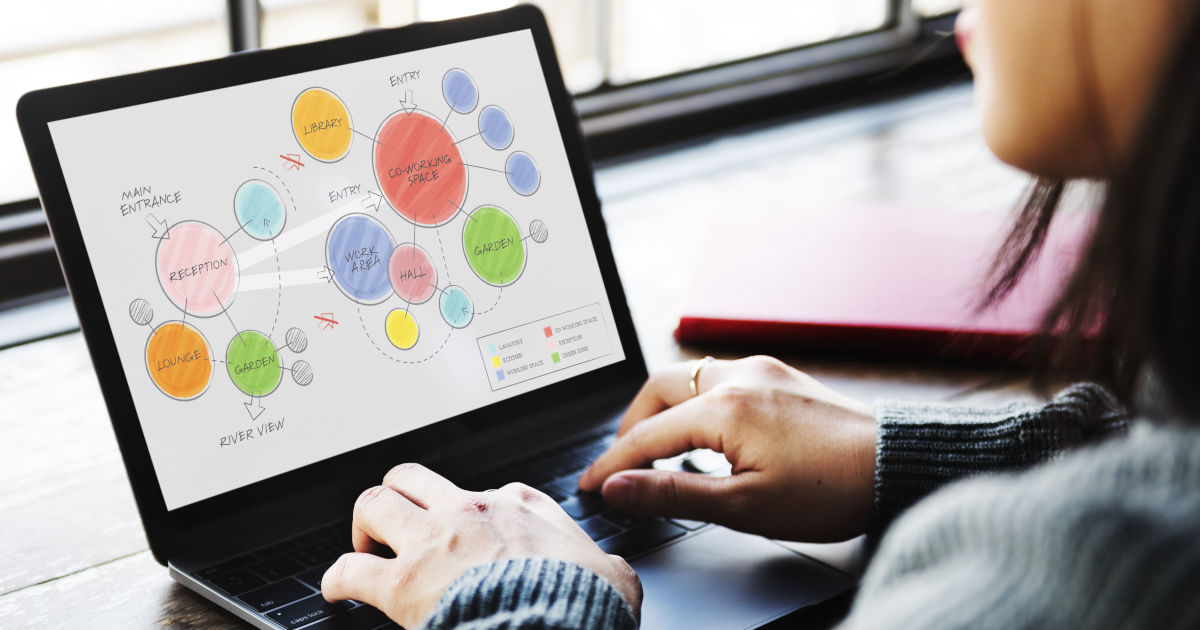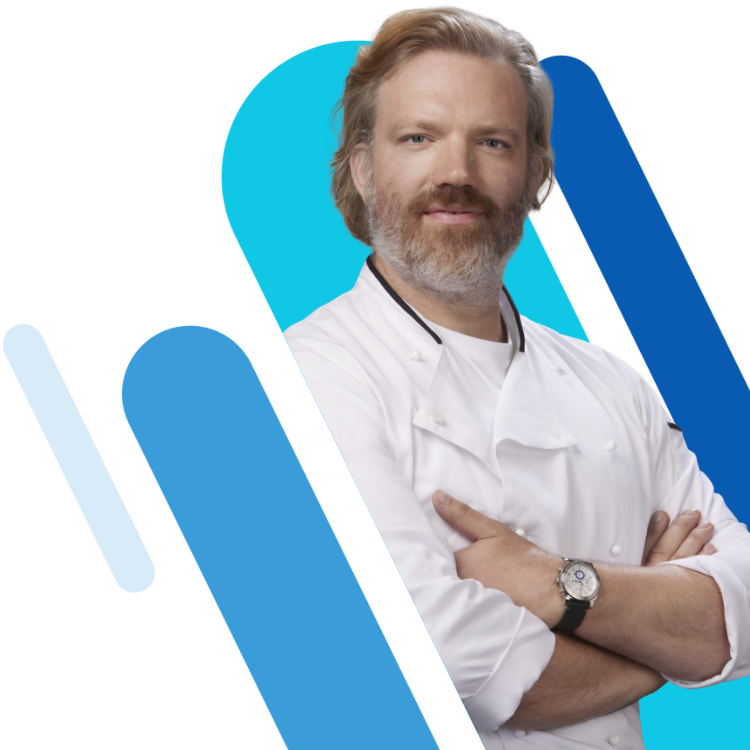Écrire un texte autour d’une image dans Powerpoint
Le programme de présentation Microsoft Powerpoint vous permet de créer des présentations riches grâce à de nombreux modèles et options de formatage. En quelques clics, vous pouvez insérer et mettre en forme des blocs de texte, des images, des objets et d’autres éléments. Cependant, le programme de présentation présente des faiblesses dans l’agencement des images et du texte. Par exemple, il n’existe pas de fonction automatique permettant d’écrire du texte autour d’une image dans Powerpoint. Mais il existe des moyens de mettre en place le formatage souhaité, manuellement ou avec le programme de traitement de texte Microsoft Word. Nous vous expliquons comment faire pour écrire un texte autour d’une image dans Powerpoint.
Option 1 : directement écrire du texte autour de l’image dans Powerpoint
Malheureusement, il n’existe pas de fonction intégrée permettant de créer du texte autour d’une image dans Powerpoint. Nous vous expliquons étape par étape comment contourner le problème et disposer manuellement le texte autour d’une forme ou d’un autre élément.
Dans notre guide, vous trouverez également des conseils et des astuces utiles sur d’autres sujets relatifs à Powerpoint, tels que les raccourcis Powerpoint, les macros Powerpoint, le format portrait sur Powerpoint et l’intégration d’un document Word dans Powerpoint.
Étape 1 : insérer une image
Commencez par insérer l’image dans votre présentation, sur la diapositive appropriée. Sélectionnez l’onglet « Insertion » dans le menu. Ouvrez ensuite le menu déroulant « Images » et sélectionnez l’emplacement approprié. Powerpoint insère alors automatiquement le graphique sélectionné dans la diapositive en cours.
Étape 2 : insérer un champ de texte
Cela modifie l’affichage du curseur de la souris. Cliquez avec le bouton gauche de la souris sur la diapositive et faites glisser le champ de texte à la taille appropriée. La position et la taille peuvent être modifiées à tout moment par la suite.
Étape 3 : Insérer du texte
Saisissez ensuite le texte souhaité dans le champ de texte ou collez-le depuis le presse-papiers en utilisant la combinaison de touches [Ctrl] + [V]. S’il y a plusieurs éléments sur une diapositive, vous avez la possibilité de spécifier quels objets sont au premier plan. Dans ce cas, le texte doit être placé devant l’image pour qu’il soit lisible. Si ce n’est pas le cas, cliquez avec le bouton droit de la souris sur le graphique pour ouvrir le menu contextuel. Dans « Arrière-plan », sélectionnez l’option du même nom avec le bouton gauche de la souris.
Étape 4 : écrire un texte autour de l’image dans Powerpoint
Enfin, pour placer le texte autour de la forme dans Powerpoint, il est nécessaire de déplacer manuellement le texte autour de l’image. Insérez des espaces dans le texte là où le texte chevauche l’image. Cette méthode demande un peu de temps et de finesse pour obtenir un résultat visuellement agréable.
Finaliser le texte avant d’insérer les espaces. Toute modification ultérieure demandera beaucoup d’efforts, car les sauts de ligne seront déplacés et les espaces devront être placés à d’autres endroits.
Autre option : insérer plusieurs zones de texte
Une solution plus rapide consiste à diviser le texte en quatre zones de texte. Vous disposez ensuite les quatre sections autour de l’image. Les avantages de cette alternative sont une meilleure lisibilité et une mise en œuvre plus rapide lorsque vous souhaitez écrire du texte autour d’une image dans Powerpoint. Cependant, tous les textes ne se prêtent pas à une division en quatre sections.
Option 2 : Copier le texte et l’image de Word
Word offre une fonction intégrée permettant de placer du texte autour d’une image. PowerPoint vous permet d’importer ces éléments directement à partir d’un fichier Word et de les coller sur une diapositive. Ainsi, vous avez la possibilité de formater le texte et les images comme vous le souhaitez dans un document Word, puis de les coller dans votre présentation. Nous allons vous expliquer, étape par étape, comment utiliser cette méthode dans Powerpoint pour placer le texte autour d’une image.
Étape 1 : Coller le texte dans Word
Étape 2 : insérer l’image dans Word
Étape 3 : placer les images autour du texte
Word vous offre plusieurs options pour organiser les images et le texte. Pour les sélectionner, cliquez avec le bouton droit de la souris sur le graphique. Dans le menu contextuel qui s’ouvre, maintenez votre curseur sur l’option « Habillage » pour voir toutes les options. Sélectionnez la mise en forme « Encadré » pour écrire le texte autour de l’image dans Powerpoint à l’étape suivante.
Étape 4 : définir le formatage
Cliquez ensuite avec le bouton gauche de la souris sur l’image et faites-la glisser à l’endroit souhaité dans le texte. Word applique automatiquement la mise en forme sélectionnée et laisse le texte s’organiser autour de l’image. Powerpoint reprend à son tour cette disposition du texte et de l’image à l’étape suivante.
Étape 5 : insérer du texte autour de l’image dans Powerpoint
Étape 6 : formater l’objet
Powerpoint insère le texte du fichier Word dans la diapositive. Vous avez ensuite la possibilité d’ajuster la taille ainsi que la disposition de l’image. Pour modifier le texte, sélectionnez l’image en double-cliquant dessus. Ensuite, le texte et sa mise en forme peuvent être ajustés comme d’habitude.
Utiliser la dernière version de Microsoft 365 avec jusqu’à cinq installations par utilisateur et des fonctionnalités centralisées comme le carnet d’adresses, le calendrier des rendez-vous ou le statut en ligne.