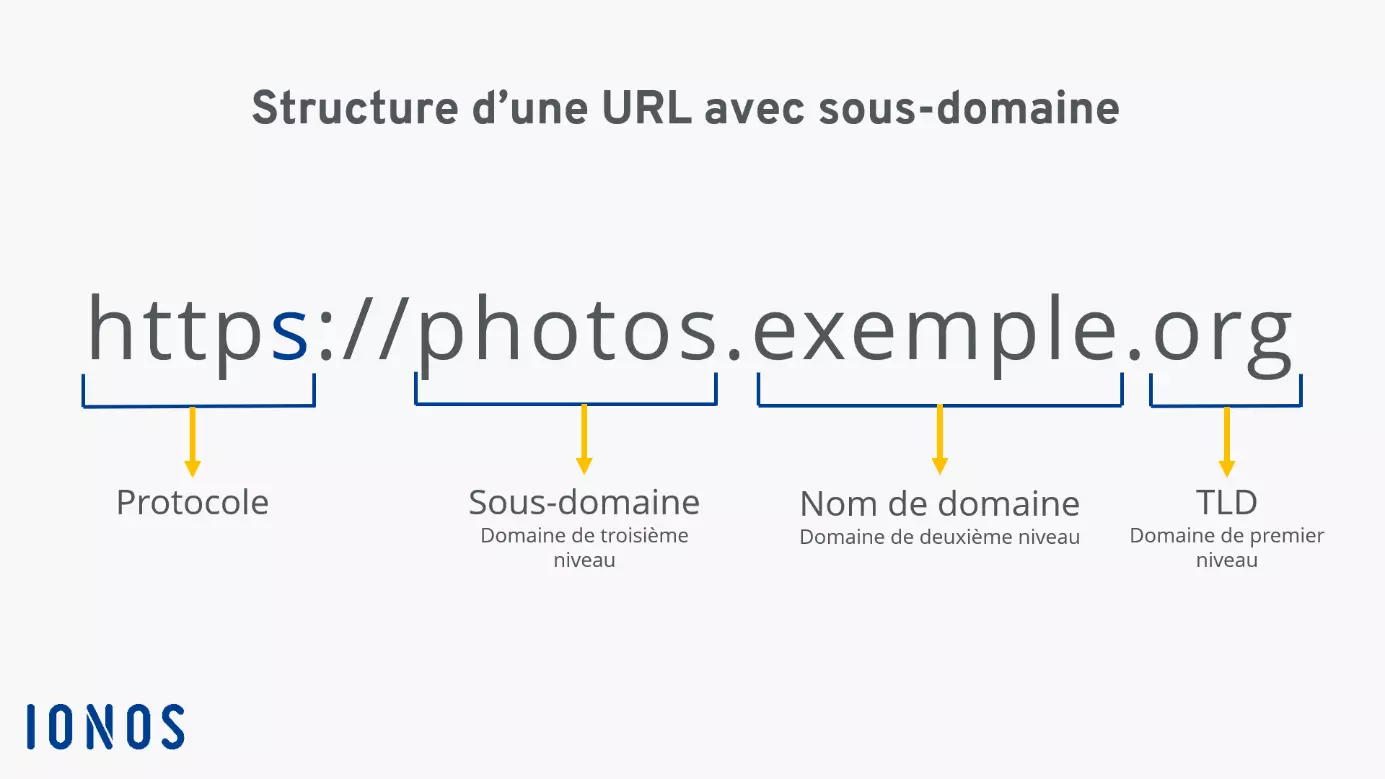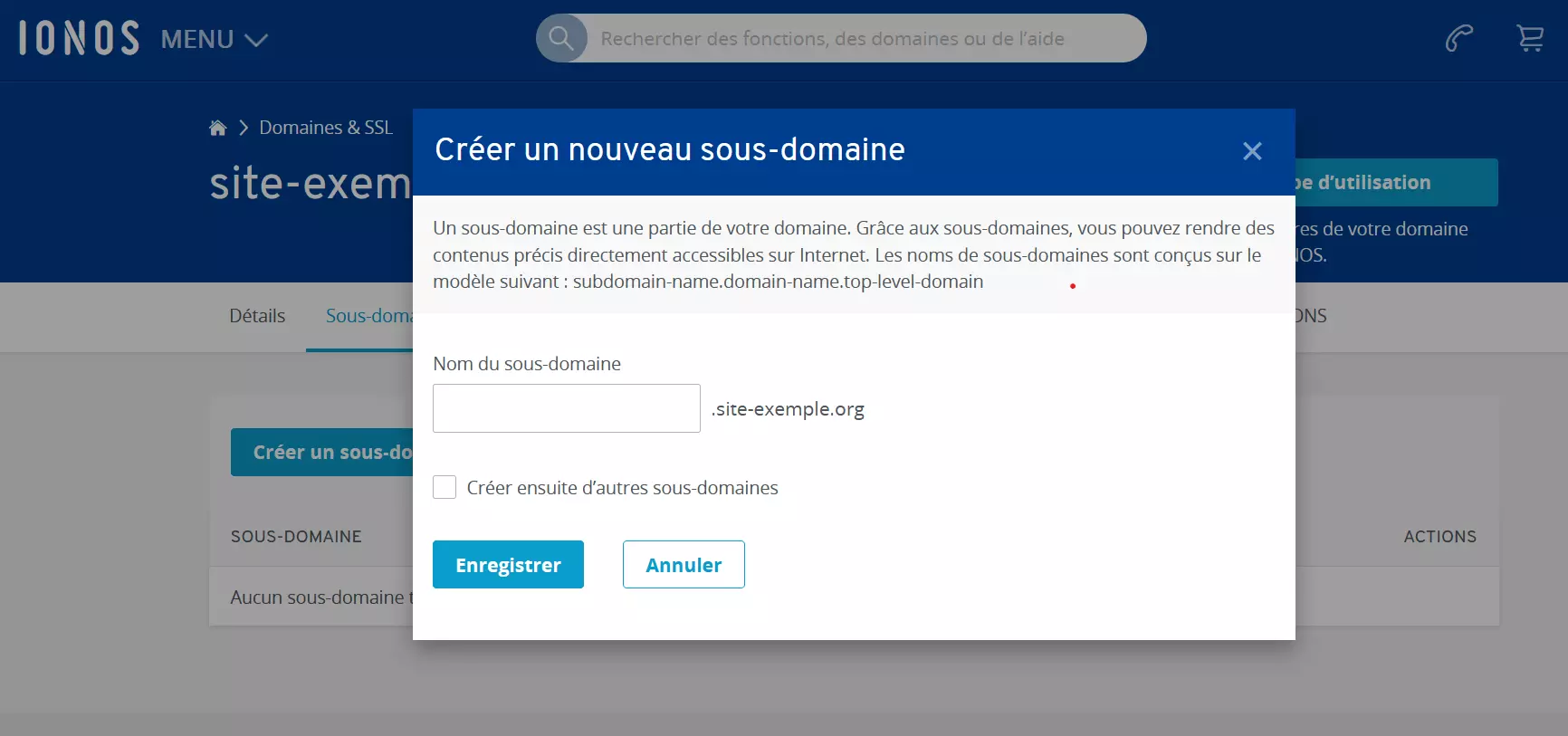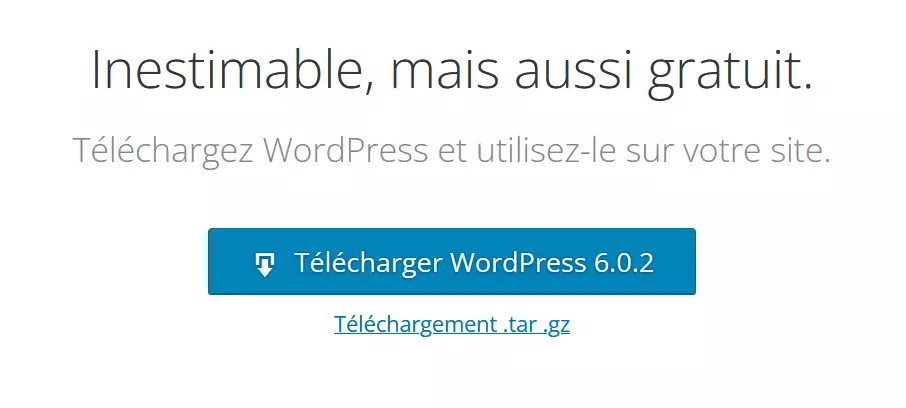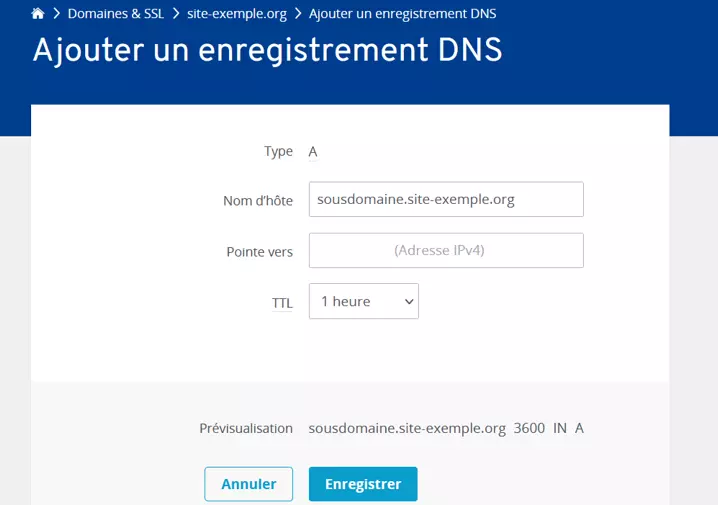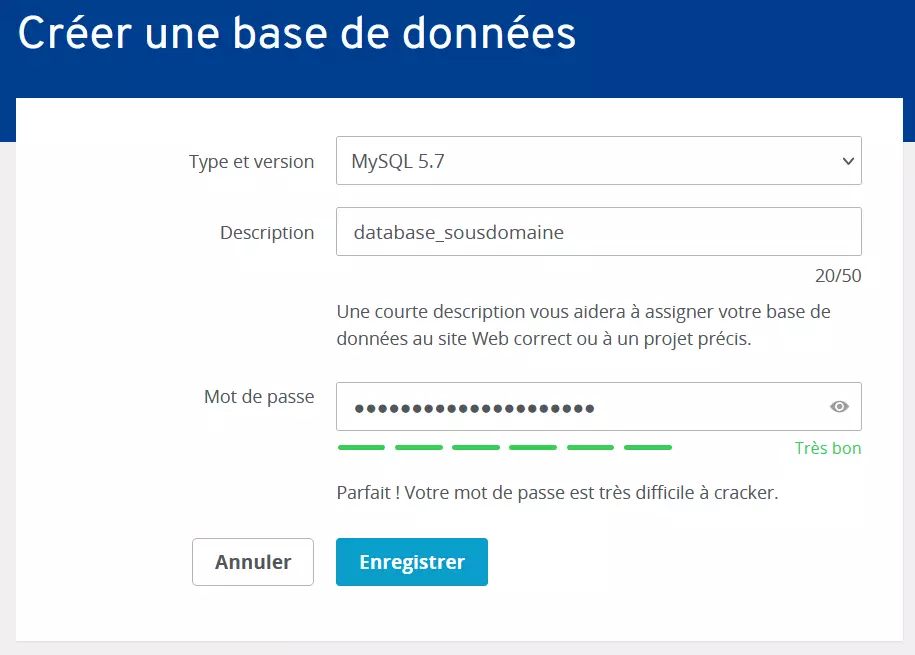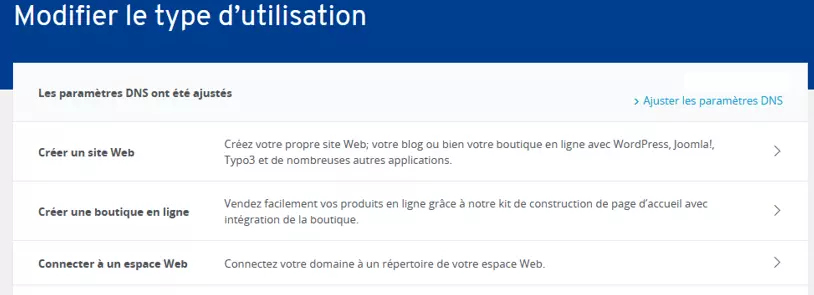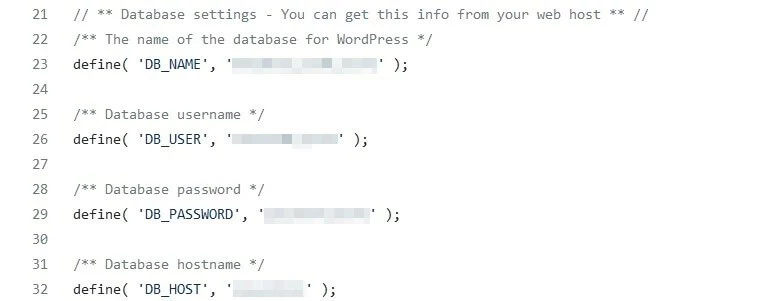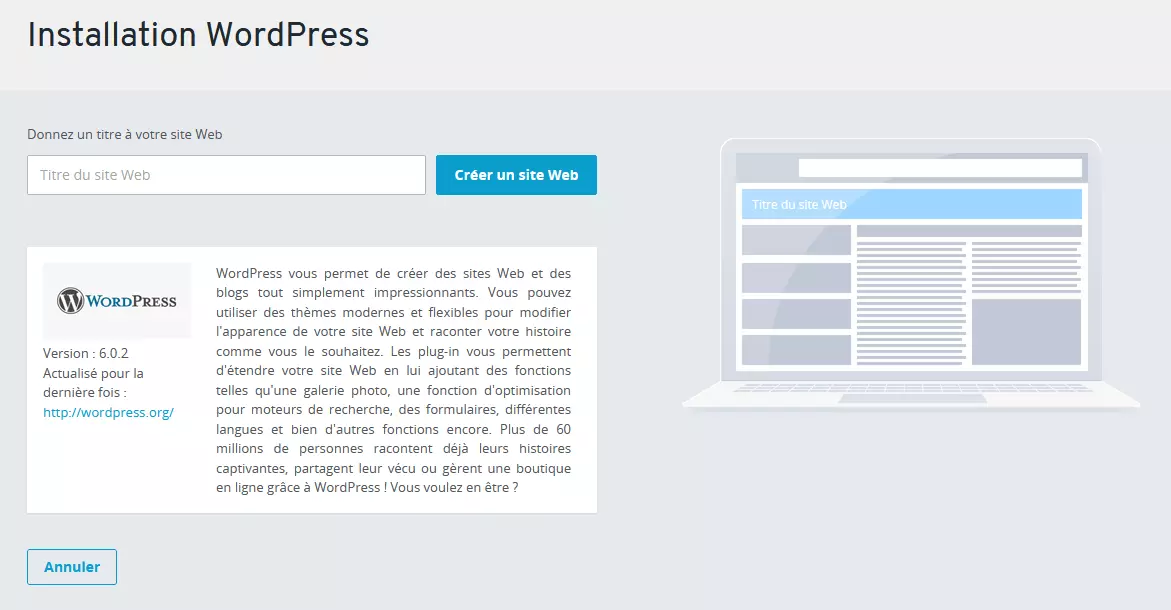Guide pour installer WordPress sur un sous-domaine
Il est facile de partager votre adresse Web en plusieurs parties pour utiliser WordPress sur un sous-domaine. Quels sont les avantages et les inconvénients de cette démarche ? Comment créer un sous-domaine et installer WordPress ? C’est ce que nous allons voir dans la suite de cet article.
- Domaine .eu ou .fr + éditeur de site gratuit pendant 6 mois
- 1 certificat SSL Wildcard par contrat
- Boîte email de 2 Go
Avantages et inconvénients des sous-domaines
On appelle sous-domaine un domaine hiérarchiquement placé directement sous un nom de domaine (TLD pour Top Level Domain), aussi appelé domaine de deuxième niveau (ou SLD pour Second Level Domain). Le sous-domaine est donc aussi appelé domaine de troisième niveau. Il précède toujours le nom de domaine dont il est séparé par un point. Dans le graphique ci-dessous, photos est le sous-domaine de l’adresse exemple.org.
Il y a plusieurs raisons pour développer un sous-domaine : d’une part, il n’y a pas de frais supplémentaires car il est possible de créer autant de sous-domaines que vous le souhaitez sans devoir acheter de nouvelle URL. D’autre part, vous pouvez ainsi commercialiser plusieurs produits ou services sur le même domaine racine et renforcer votre marque.
Cependant, ne perdez pas de vue que chaque sous-domaine doit être enregistré comme un site indépendant dans la Google Search Console. De plus, le linkbuilding demande plus de travail. À part ça, un sous-domaine ne présente aucun inconvénient majeur par rapport à un domaine standard en termes de SEO.
Dans WordPress, les sous-domaines et les sous-répertoires constituent les deux structures d’URL à choisir lors de la configuration de WordPress Multisite.
Comment créer un sous-domaine pour WordPress ?
La procédure précise pour configurer ou créer un sous-domaine pour WordPress (ou tout autre CMS) dépend de votre fournisseur d’hébergement. De nombreux fournisseurs permettent la configuration via l’outil Web cPanel. Chez IONOS, il est possible de créer ses sous-domaines ainsi :
- Connectez-vous au Cloud Panel par la page de connexion ;
- Allez dans la rubrique « Domaines & SSL » ;
- Sélectionnez le domaine pour lequel vous souhaitez créer un sous-domaine ;
- Affichez l’onglet « Sous-domaines » ;
- Appuyez sur le bouton « Créer un nouveau sous-domaine » ;
- Indiquez le nom souhaité pour le sous-domaine et cliquez sur « Enregistrer ».
Vous n’avez pas encore de domaine dédié pour votre installation de WordPress sur sous-domaine? Enregistrez votre nom de domaine avec IONOS et profitez d’un certificat SSL Wildcard ainsi qu’une boîte aux lettres avec 2 Go de stockage inclus !
Installer WordPress sur un sous-domaine : procédure pas à pas
Lors de l’installation de WordPress sur un sous-domaine, la méthode suit le même principe que pour créer un nouveau site WordPress. Chez de nombreux fournisseurs, l’installation en un clic permet d’économiser du temps et du travail, mais vous pouvez également toujours choisir d’installer le CMS manuellement.
Les paragraphes suivants décrivent les différentes étapes pour chacune des deux variantes, à titre d’exemple sur l’interface de IONOS.
Guide pour installer WordPress sur un sous-domaine à la main
Si vous choisissez d’installer WordPress sur le sous-domaine de votre choix à la main, vous pouvez choisir la version à installer sur votre espace en ligne. Il est en général conseillé de choisir la version actuelle, mais vous pouvez aussi opter pour une version plus ancienne.
Étape 1 : télécharger WordPress
La première étape consiste à télécharger la version que vous voulez de WordPress. Pour cela, allez sur le site de téléchargement WordPress officiel et cliquez sur le bouton « Télécharger WordPress x.x.x » pour obtenir la version la plus récente du CMS. Vous trouverez les versions plus anciennes en cliquant sur le lien « Toutes les versions ».
Décompressez le fichier ZIP téléchargé et enregistrez-le sur votre disque local. Lors de la configuration, il faudra transférer ces fichiers sur l’espace Web du sous-domaine WordPress.
Si vous recherchez une solution d’hébergement pour vos sous-domaines WordPress, choisissez l’hébergement WordPress par IONOS et profitez d’une vitesse de transfert maximale, d’un contrôle complet sur vos données et d’une sécurité optimale.
Étape 2 : créer un sous-domaine WordPress et ajouter un enregistrement DNS
Si cela n’est pas déjà fait, créez maintenant le sous-domaine souhaité comme décrit plus haut. Après ça, il faut encore créer le nouvel enregistrement DNS dédié. Pour cela, suivez les étapes suivantes dans IONOS Cloud Panel :
- Connectez-vous au Cloud Panel par la page de connexion ;
- Allez dans la rubrique « Domaines & SSL » ;
- Sélectionnez le domaine pour lequel vous souhaitez créer un sous-domaine ;
- Affichez l’onglet « DNS » ;
- Cliquez sur « Ajouter un enregistrement » et sélectionnez le type « A » ;
- Saisissez les informations. Dans la partie « Nom d’hôte », indiquez l’adresse du nouveau sous-domaine ;
- Pour finir, cliquez sur « Enregistrer ».
Souhaitez-vous aussi un alias pour votre sous-domaine ? Créez facilement dans le tableau de bord l’enregistrement CNAME qui vous convient.
Étape 3 : créer une base de données
Pour installer WordPress sur le sous-domaine, vous avez aussi besoin d’une nouvelle base de données. Chez IONOS, il est facile de la créer aussi dans le Cloud Panel. Une fois connecté à l’espace client, voici comment faire :
- Allez à la rubrique « Hébergement » ;
- Allez dans Bases de données ;
- Cliquez sur « Créer une base de données » ;
- Choisissez le type de base de données souhaité (par défaut : MySQL) ;
- Saisissez une description et un mot de passe ;
- Cliquez sur « Enregistrer ».
Surtout, notez bien les informations suivantes : nom de la base de données, nom d’hôte, nom d’utilisateur et mot de passe. Vous en aurez besoin plus tard pour intégrer la base de données ainsi créée lors de l’installation WordPress sur le sous-domaine.
Étape 4 : ajouter les fichiers WordPress sur l’instance Web
Pour l’étape suivante, connectez-vous avec le client FTP de votre choix à l’instance Web qui héberge le sous-domaine.
Notre tutoriel FileZilla, vous explique comment installer le célèbre client FTP et vous connecter à l’instance de votre choix.
Recherchez le répertoire ./public.html/subdomain et ajoutez dans ce dossier les fichiers de programme WordPress décompressés.
Si vous ne trouvez pas ce répertoire, il se peut que le sous-domaine ne soit pas encore connecté à l’instance. Dans ce cas, suivez les étapes suivantes depuis le Cloud Panel IONOS :
- Allez dans la rubrique « Domaines & SSL » ;
- Sélectionnez le domaine dont dépend le sous-domaine ;
- Cliquez sur Sous-domaines > Utiliser le domaine pour le sous-domaine en question ;
- Sélectionnez l’option « Connecter l’instance » et confirmez avec « Enregistrer » pour terminer.
Étape 5 : modifier wp-config.php
Parmi les fichiers que vous venez d’ajouter, vous trouverez le fichier nommé wp-config-sample.php. Renommez ce fichier wp-config.php et ouvrez-le ensuite dans votre éditeur de texte favori. Ajoutez maintenant les données notées à l’étape 3 aux endroits adéquats :
- DB_NAME : nom de la base de données ;
- DB_USER : nom d’utilisateur ;
- DB_PASSWORD : mot de passe ;
- DB_HOST : nom de l’hôte.
Étape 6 : installer WordPress sur le sous-domaine
Après avoir saisi et enregistré les informations de la base de données dans le fichier de configuration, vous pouvez enfin lancer l’installation de WordPress sur le sous-domaine. Pour cela, appelez l’URL suivante dans votre navigateur :
subdomain.domain.tld/wp-admin/install.phpIci, remplacez la partie subdomain.domain.tld par l’adresse de votre sous-domaine. Dès que vous appelez l’URL, l’assistant d’installation WordPress démarre automatiquement.
Installer WordPress sur un sous-domaine en un clic
De nombreux fournisseurs d’accès permettent de configurer WordPress sur un sous-domaine avec une installation en un seul clic. Cette procédure est notamment recommandée aux débutants car elle permet d’économiser du temps et du travail, en plus de sauter les éventuels messages d’erreur lors de l’installation.
Choisissez l’offre qui vous convient le mieux pour installer WordPress chez IONOS. Les plans d’hébergement de IONOS permettent une installation rapide, efficace et à moindre coût!
Avec IONOS, vous pouvez installer WordPress sur le sous-domaine de la manière suivante :
- Connectez-vous au Cloud Panel par la page de connexion ;
- Allez dans la rubrique « Domaines & SSL » et sélectionnez le domaine dans lequel vous avez créé un sous-domaine ;
- Cliquez sur Sous-domaines > Utiliser le domaine pour le sous-domaine en question ;
- Sélectionnez « Créer un site Web » ;
- Cliquez sur « Solutions professionnelles » et sélectionnez WordPress ;
- Donnez un titre à l’installation et cliquez sur « Créer un site web » ;
- Créez un utilisateur et sélectionnez ensuite « Continuer avec WordPress » ;
- À la dernière étape, attribuez une fois encore le sous-domaine et l’installation de WordPress se fera automatiquement.
Vous voulez en savoir plus sur WordPress ? Lisez les articles suivants sur les sujets les plus fréquents concernant le CMS :
Installer WordPress sur un sous-domaine permet de réduire les coûts et de renforcer votre marque. Après création du sous-domaine, vous pouvez opter pour une installation manuelle avec copie des fichiers du programme d’installation sur l’instance, ou une installation en un clic via une application fournie par le fournisseur d’hébergement.